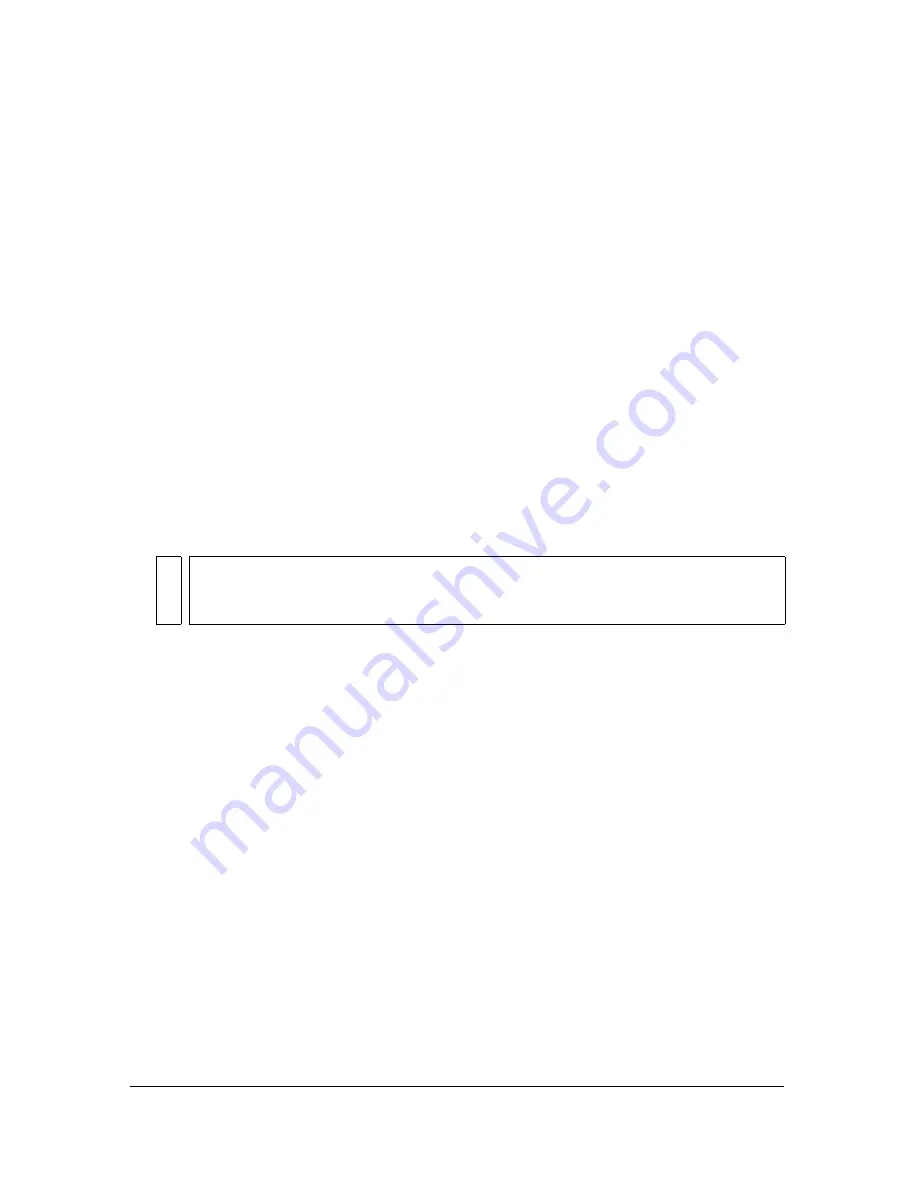
Setting text attributes
167
When creating new text, Flash uses the current text attributes. To change the font or
paragraph attributes of existing text, you must first select the text.
Choosing a font, point size, style, and color
You can set the font, point size, style, and color for selected text using the Property inspector.
When setting the text color, you can use only solid colors, not gradients. To apply a gradient
to text, you must convert the text to its component lines and fills. See
“Breaking text apart”
on page 177
.
To select a font, point size, style, and color with the Property inspector:
1.
Select the Selection tool.
2.
To apply settings to existing text, use the Selection tool to select a text block or text blocks
on the Stage.
3.
If the Property inspector is not visible, select Window > Properties.
4.
In the Property inspector, click the triangle next to the Font text box and select a font from
the list, or enter a font name.
5.
Click the triangle next to the Point Size value and drag the slider to select a value, or enter
a font size value.
Text size is set in points, regardless of the current ruler units.
6.
To apply bold or italic style, click the Bold button or the Italic button.
7.
Click the Alias Text button (directly below the Bold button) to optimize text.
8.
To select a fill color for text, click the color box and do one of the following:
■
Select a color from the color pop-up window.
■
Type a color’s hexadecimal value in the text box in the color pop-up window.
■
Click the Color Picker button in the upper right corner of the pop-up window and
select a color from the system Color Picker.
For more information on selecting colors, see
Chapter 4, “Working with Color, Strokes,
and Fills,” on page 111
.
NO
TE
The fonts _sans, _serif, and _typewriter are device fonts. Font outline information for
these fonts is not embedded in the Flash SWF file. Device fonts can be used only
with horizontal text. See
“About font outlines and device fonts” on page 160
.
Summary of Contents for FLASH 8-FLASH
Page 1: ...Using Flash ...
Page 12: ...12 Contents ...
Page 110: ...110 Using Symbols Instances and Library Assets ...
Page 128: ...128 Working with Color Strokes and Fills ...
Page 156: ...156 Drawing ...
Page 190: ...190 Working with Text ...
Page 224: ...224 Working with Graphic Objects ...
Page 270: ...270 Creating Motion ...
Page 310: ...310 Working with Video ...
Page 362: ...362 Working with Screens Flash Professional Only ...
Page 386: ...386 Creating Multilanguage Text ...
Page 454: ...454 Data Integration Flash Professional Only ...
Page 500: ...500 Publishing ...
Page 534: ...534 Creating Accessible Content ...






























