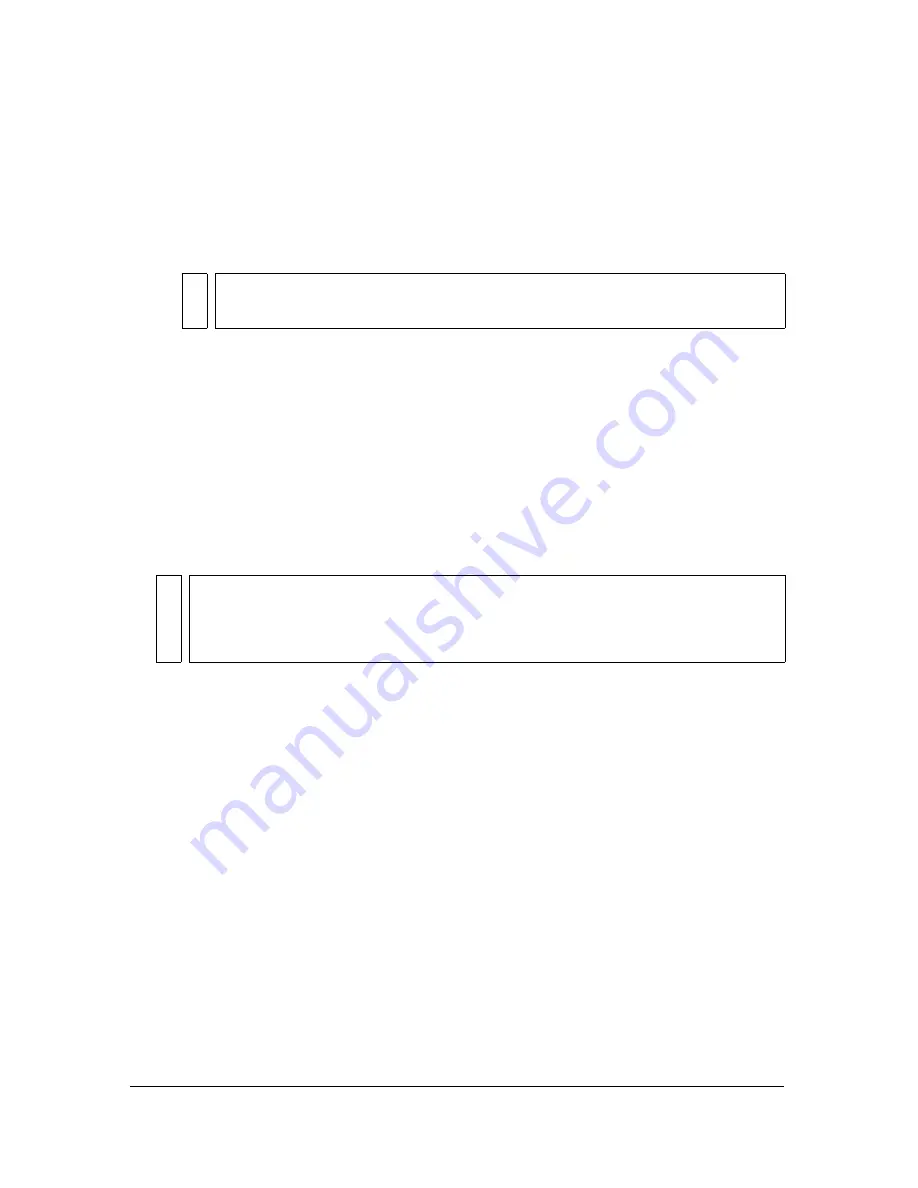
Publishing Flash documents
465
To publish HTML that displays your Flash SWF file:
1.
Do one of the following to open the Publish Settings dialog box:
■
Select File > Publish Settings.
■
In the Property inspector for the document (which is available when no object is
selected), click the Settings button.
2.
On the Formats tab, the HTML file type is selected by default. In the File text box for the
HMTL file, either use the default filename, which matches the name of your document, or
enter a unique name, including the .html extension.
3.
Click the HTML tab to show HTML settings and select an installed template to use from
the Template pop-up menu. Then click the Info button to the right to show a description
of the selected template. The default selection is Flash Only.
4.
If, in the previous step, you selected an HTML template other than Image Map or
QuickTime, and on the Flash tab, you set the Version to Flash Player 4 or later, you can
select Flash Version Detection.
5.
Select a Dimensions option to set the values of the
width
and
height
attributes in the
object
and
embed
tags:
Match Movie
(the default) uses the size of the SWF file.
Pixels
enters the number of pixels for the width and height in the Width and Height
field.
Percent
specifies the percentage of the browser window that the SWF file will occupy.
6.
Select Playback options to control the SWF file’s playback and features, as described in the
following list:
Paused at Start
pauses the SWF file until a user clicks a button or selects Play from the
shortcut menu. By default, the option is deselected and the Flash content begins to play as
soon as it is loaded (the
PLAY
parameter is set to
true)
.
Loop
repeats the Flash content when it reaches the last frame. Deselect this option to stop
the Flash content when it reaches the last frame. (The
LOOP
parameter is on by default.)
NO
TE
To create a publish profile for the publish settings that you’ll specify, see
“Using
publish profiles” on page 478
.
NO
TE
Flash Version Detection configures your document to detect the version of Flash
Player that the user has and sends the user to an alternate HTML page if the user
does not have the targeted player. For more information on version detection, see
“Configuring publish settings for Flash Player detection” on page 468
.
Summary of Contents for FLASH 8-FLASH
Page 1: ...Using Flash ...
Page 12: ...12 Contents ...
Page 110: ...110 Using Symbols Instances and Library Assets ...
Page 128: ...128 Working with Color Strokes and Fills ...
Page 156: ...156 Drawing ...
Page 190: ...190 Working with Text ...
Page 224: ...224 Working with Graphic Objects ...
Page 270: ...270 Creating Motion ...
Page 310: ...310 Working with Video ...
Page 362: ...362 Working with Screens Flash Professional Only ...
Page 386: ...386 Creating Multilanguage Text ...
Page 454: ...454 Data Integration Flash Professional Only ...
Page 500: ...500 Publishing ...
Page 534: ...534 Creating Accessible Content ...






























