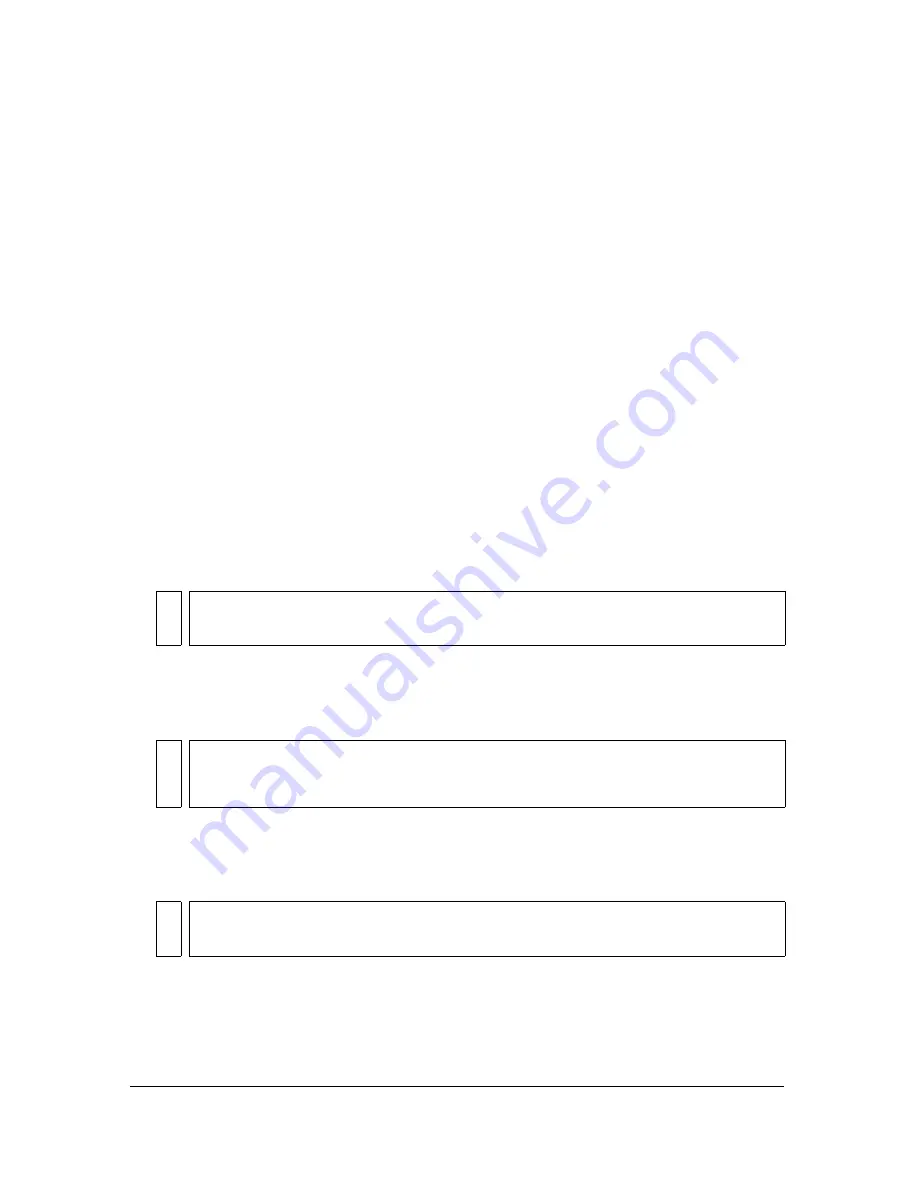
230
Using Filters and Blends (Flash Professional only)
To remove a filter:
1.
Select the movie clip, button, or text object that you want to remove a filter from.
2.
Select the Filter tab in the Property inspector.
3.
Select the filter you want to remove in the list of applied filters.
4.
Click the Remove Filter (-) button to remove the filter.
You can create a filter settings library that lets you easily apply the same filter or sets of filters
to an object. Flash stores the filter presets you create in the Property inspector on the Filters
tab in the Filters > Presets menu.
You can delete or rename any presets.
For more information, see
“Creating preset filter libraries” on page 231
.
To apply a preset filter to an object:
1.
Select the movie clip, button, or text object that you want to apply a filter preset to.
2.
Select the Filter tab in the Property inspector.
3.
Click the Add Filter (+) button, and select Presets from the Filters pop-up menu.
4.
Select the filter preset you want to apply from the list of available presets at the bottom of
the preset menu.
To enable or disable a filter applied to an object:
■
Click the enable or disable icon next to the filter name in the Filter list in the Property
inspector.
To enable or disable all filters applied to an object:
■
Click the Add Filter (+) button in the Property inspector, and then select Enable All or
Disable All from the pop-up menu.
For information on permanently removing a filter from an object, see
“To remove a filter:”
on page 230
.
NO
TE
When you apply a filter preset to an object, Flash replaces any filters currently
applied to the selected object(s) with the filter(s) used in the preset.
NO
TE
Alt-click (Windows) or Option-click (Macintosh)
the enable icon in the Filter list to
toggle the enable state of the other filters in the list. If you Alt-click the disable icon,
the selected filter is enabled, and all others filters in the list are disabled.
NOT
E
You can Control-click the enable or disable icon in the Filter list to enable or disable
all of the filters in the list.
Summary of Contents for FLASH 8-FLASH
Page 1: ...Using Flash ...
Page 12: ...12 Contents ...
Page 110: ...110 Using Symbols Instances and Library Assets ...
Page 128: ...128 Working with Color Strokes and Fills ...
Page 156: ...156 Drawing ...
Page 190: ...190 Working with Text ...
Page 224: ...224 Working with Graphic Objects ...
Page 270: ...270 Creating Motion ...
Page 310: ...310 Working with Video ...
Page 362: ...362 Working with Screens Flash Professional Only ...
Page 386: ...386 Creating Multilanguage Text ...
Page 454: ...454 Data Integration Flash Professional Only ...
Page 500: ...500 Publishing ...
Page 534: ...534 Creating Accessible Content ...






























