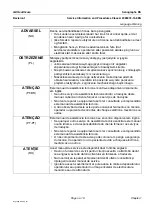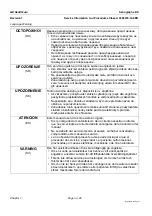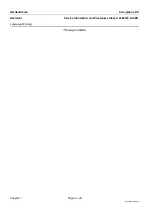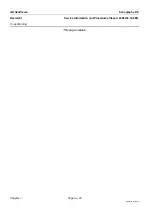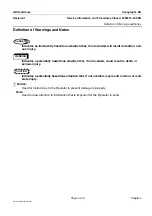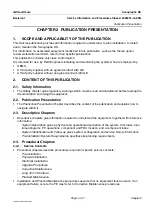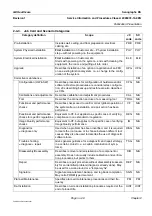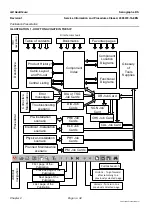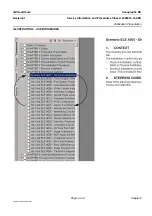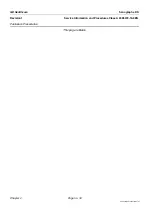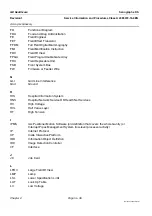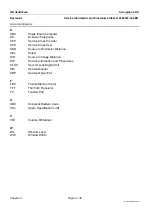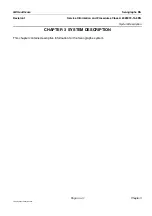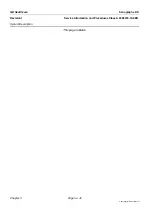GE Healthcare
Senographe DS
Revision 1
Service Information and Procedures Class A 2385072-16-8EN
Publication Presentation
Page no. 31
Chapter 2
Publication Presentation.fm
4.
HOW TO NAVIGATE USING ACROBAT
Note:
The appearance and position of the navigation buttons referred to here can vary slightly, according
to your version of Adobe Reader and its configuration.
4-1. Entering the Publication
•
Open the Acrobat document. The first page of the publication (the Cover page) appears.
•
The list of bookmarks must be displayed
. If not, click the
Bookmarks
tab at the left of the screen.
•
Check that the Continuous Scrolling feature is active
. If necessary, click the Continuous Scrolling
icon in the bottom Acrobat toolbar to highlight it:
•
You can now view the publication and navigate within it.
4-2. Using Acrobat Tools to Navigate Within the Publication
Adobe Acrobat Reader includes many navigation tools. Use them to access any desired part of the pub-
lication:
•
Change pages using the Acrobat buttons
Previous page
and
Next page
as shown in illustration
, or
using the keyboard
Page up
and
Page down
keys.
•
By using a “Full Text search” to locate any desired string of characters in the publication (in body text
or in illustrations). In the Acrobat tool bar, select
Edit/Find
(or click the binocular symbol as shown in
illustration
,
then type the desired string in the
Find
box. Click
Find
to locate the first occurrence,
then on
Find again
to find more occurrences. The located string of characters is highlighted.
•
By clicking a section in the Table of Contents.
•
By clicking a topic in the list of Bookmarks as shown in illustration
.
It is important to understand the structure of the publication; this structure is represented in the Book-
mark column.
The folder symbol for the currently selected section is shown in gray; click another folder symbol to
open the corresponding section.
4-3. Using Hypertext to Navigate Within the Publication
The publication contains many programmed hypertext links, allowing you to "jump" from one location in
the publication text or diagrams to view associated information, as required. Arrows in the navigation
flow chart, illustration
, indicate the types of navigation possible.
•
Programmed hypertext links are shown on the Acrobat screen as
blue text
, which indicates the loca-
tion of the linked information. Click the link to display the new location.
•
To go back to a previously viewed page, click one of the Acrobat
historic
hypertext link buttons,
.
-
Click the arrow
Previous page of the publication
to return to a previously selected page.
-
Click the arrow
Next page of the publication
to go forward again after returning to a previously
selected page.
Continuous Scrolling