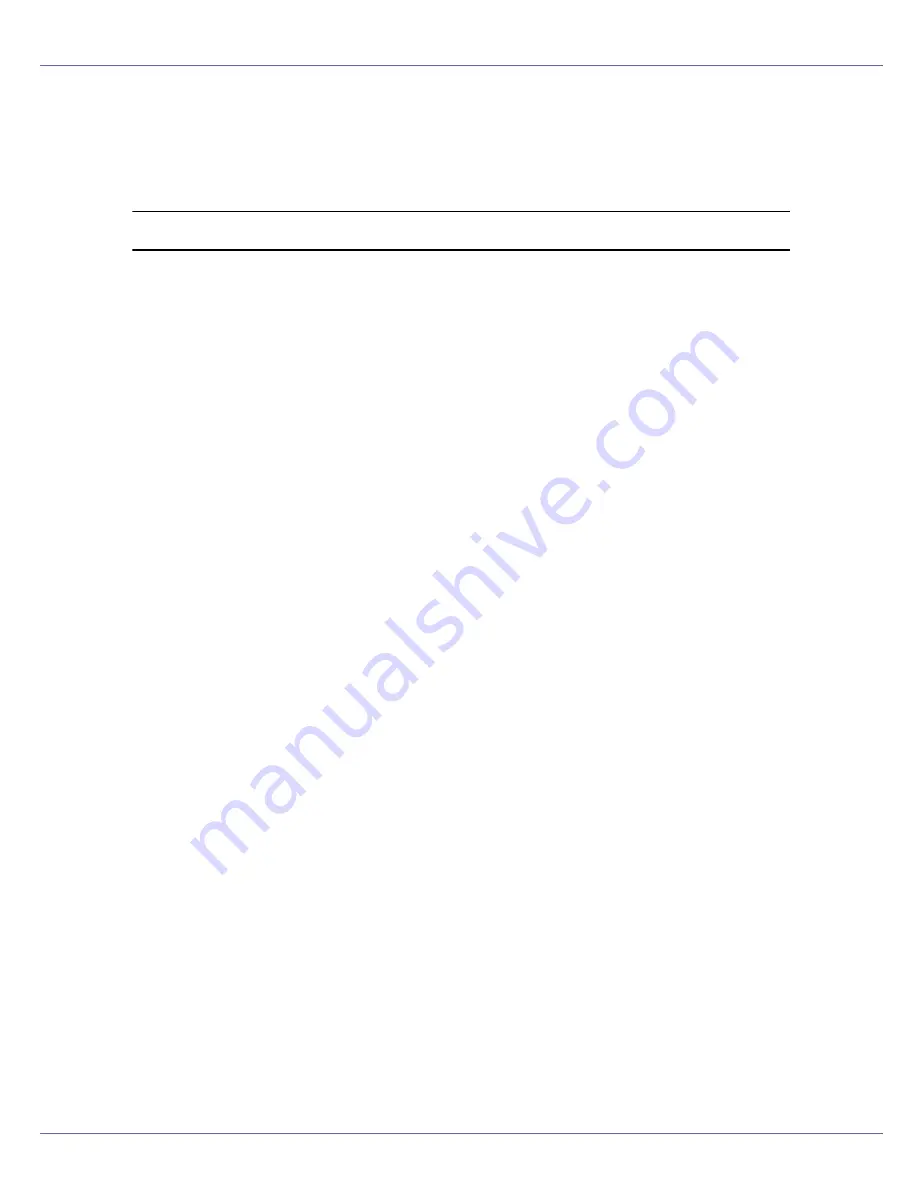
Using a Printer Server
240
Use the same printer number created in the print server.
I
A confirmation message appears. Click [
OK
].
J
On the [
NIB
] menu, click [
Exit
].
Setting up using PCONSOLE
A
Enter “PCONSOLE” from the command prompt.
F:> PCONSOLE
B
Create a print queue.
When using the existing print queue, go to the procedure for creating a printer.
C
From the [
Available Options
] menu, select [
Print Queue Information
], and then
press the
{
Enter
}
key.
D
Press
{
Insert
}
key, and then enter a print queue name.
E
Press
{
Esc
}
key to return to the [
Available Options
] menu.
F
Set up the network connection to a printer.
G
On the [
Available Options
] menu, click [
Print Server Information
], and then
press the
{
Enter
}
key.
H
To create a new print server, press the
{
Insert
}
key, and then enter a print
server name.
For a currently defined print server, select a print server in the
[
Print Server
]
list.
Use the same printer name specified using NIB Setup Tool.
I
From the [
Print Server Information
] menu, select [
Print Server Configuration
].
J
From the [
Print Server Configuration
] menu, select [
Printer Configuration
].
K
Select the printer indicated as [
Not Installed
].
Use the same printer number specified as the remote printer number using
NIB Setup Tool.
L
To change the printer name, enter a new name.
A name “Printer x” is assigned to the printer. The “x” stands for the number of
the selected printer.
M
As type, select [
Remote Parallel, LPT1
].
The IRQ, Buffer size, Starting form, and Queue service mode are automati-
cally configured.
N
Press the
{
Esc
}
key, and then click [
Yes
] on the confirmation message.
Summary of Contents for LP222cn
Page 66: ...Installing Options 54 For details about printing the configuration page see p 40 Test Printing...
Page 112: ...Configuration 100 For details about printing the configuration page see p 40 Test Printing...
Page 229: ...Other Print Operations 110 The initial screen appears...
Page 285: ...Monitoring and Configuring the Printer 166 E Click Apply...
Page 518: ...Removing Misfed Paper 98 F Close the front cover carefully...
Page 525: ...Removing Misfed Paper 105 C Remove any misfed paper D Close the front cover carefully...
















































