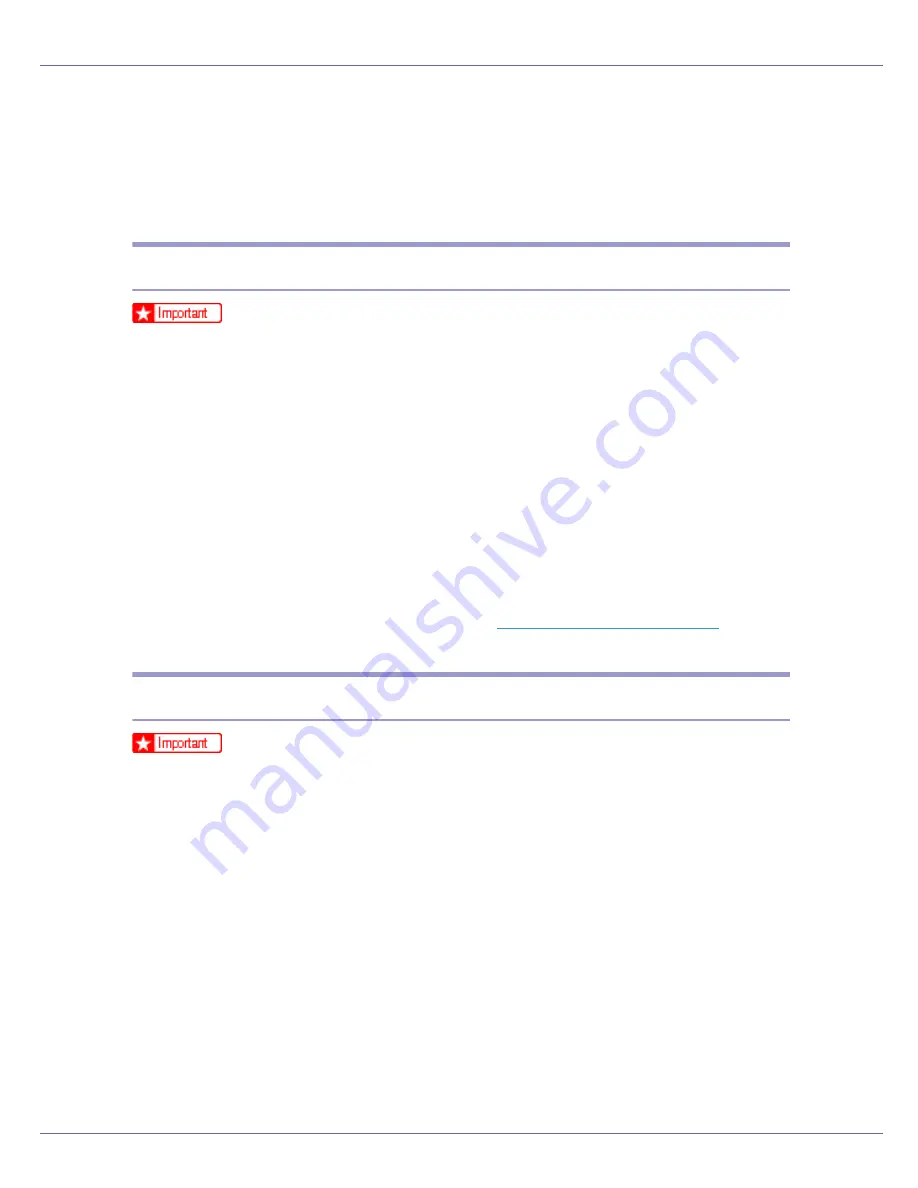
Mac OS Configuration
251
E
Open the [
DISK1
] folder.
F
Drag the PPD file and the plugin file into [
Printer Descriptions
] in [
Extensions
]
under [
System Folder
].
G
Restart the Mac OS.
Setting Up PPD Files
❒
Make sure that the printers are connected to an AppleTalk network before
performing the following procedure.
A
On the [
Apple
] menu, click [
Chooser
].
B
Click the Adobe PS icon.
C
In the [
Select a PostScript Printer:
] list, click the name of the printer you want
to use.
D
Click [
Create
].
E
Click the printer you want to use, and then click [
Select
].
A PPD file is set up and the Adobe PS icon appears at the left of the printer
name in the list. Follow the procedure on
p.252 “Setting Up Options”
to make
option settings; otherwise close the
[
Chooser
]
dialog box.
Creating a Desktop Printer Icon
❒
Make sure that printers are connected to the USB before performing the fol-
lowing procedure.
To use a printer connected by USB, create a desktop printer icon.
A
Double-click [
Desktop Printer Utility
] in the [
AdobePS Components
] folder.
B
Click [
AdobePS
] in [
With:
], click [
Printer (USB)
] in [
Create Desktop
], and then
click [
OK
].
C
Click [
Change
] in [
USB Printer Selection
].
D
Select the model you are using in [
Select a USB Printer:
], and then click [
OK
].
E
Click [
Auto Setup
] in [
PostScript
TM
Printer Description (PPD) File
].
F
Click [
Create
].
G
Enter the printer name, and then click [
Save
].
Summary of Contents for LP222cn
Page 66: ...Installing Options 54 For details about printing the configuration page see p 40 Test Printing...
Page 112: ...Configuration 100 For details about printing the configuration page see p 40 Test Printing...
Page 229: ...Other Print Operations 110 The initial screen appears...
Page 285: ...Monitoring and Configuring the Printer 166 E Click Apply...
Page 518: ...Removing Misfed Paper 98 F Close the front cover carefully...
Page 525: ...Removing Misfed Paper 105 C Remove any misfed paper D Close the front cover carefully...






























