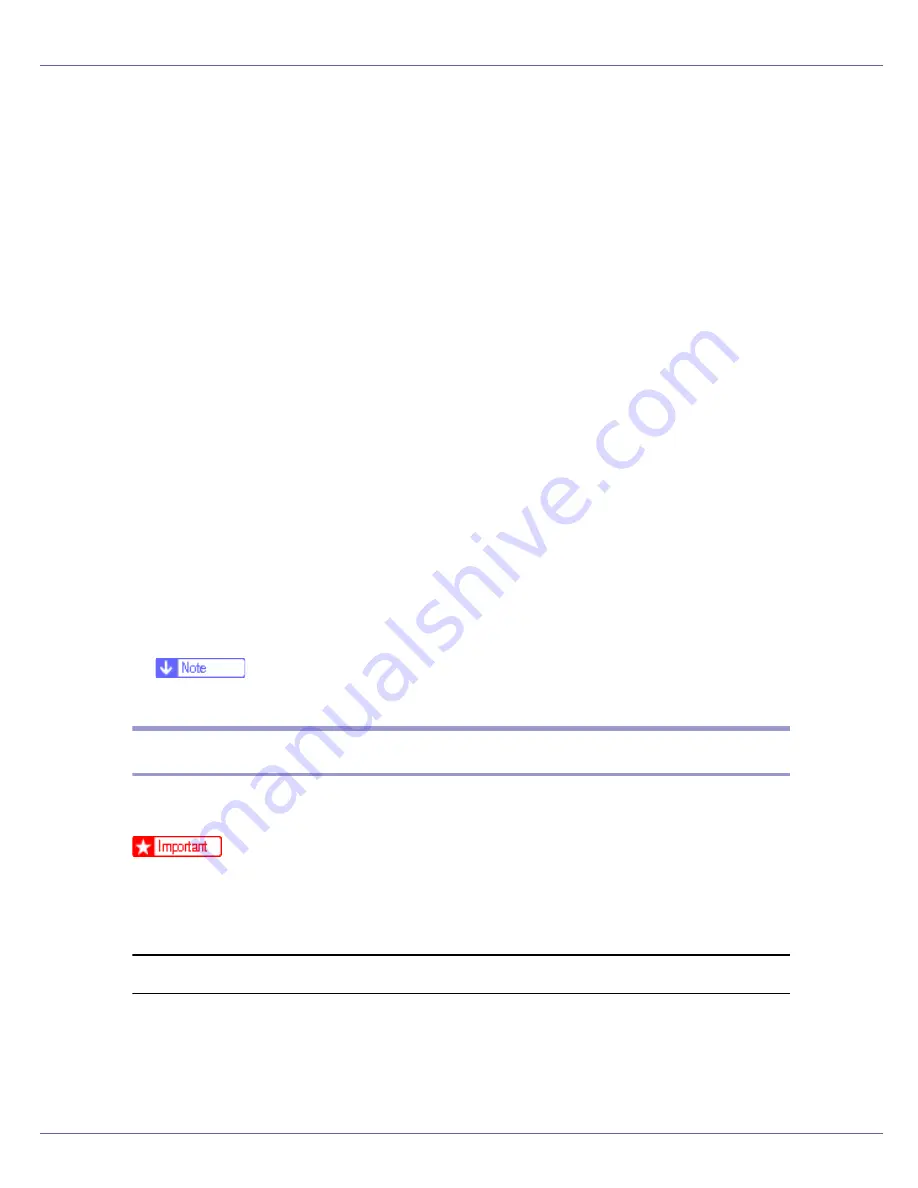
Using a Printer Server
241
O
Press the
{
Esc
}
key to return to [
Print Server Configuration Menu
].
P
Assign print queues to the created printer.
Q
From [
Print Server Configuration Menu
], select [
Queues Serviced By Printer
].
R
Select the printer created.
S
Press the
{
Insert
}
key to select a queue serviced by the printer.
You can select several queues.
T
Follow the instructions on the screen to make other necessary settings.
Following these steps, check that the queues are assigned.
U
Press the
{
Esc
}
key until “Exit?” appears, and then select [
Yes
] to exit
PCONSOLE.
V
Start the print server by entering the following from the console of the
NetWare server.
If the print server is in operation, quit and restart it.
❖
To quit
CAREE: unload pserver
❖
To start
CAREE: load pserver “print_server_name”
❒
If the printer works as configured, the message “Waiting for job” appears.
Setting Up as a Remote Printer (NetWare 4.x, 5/5.1, 6/6.5)
Follow the procedure below to use the printer as a remote printer under NetWare
4.x, 5/5.1 and 6.
❒
To use the printer as a remote printer under NetWare 4.x/5/5.1, set it to NDS
mode.
❒
Do not use the printer as a remote printer when Pure IP is used.
Setting up using NIB Setup Tool
A
Log on to the file server as an administrator or administrator equivalent.
B
Start NIB Setup Tool from [
Start
] menu.
C
Click [
Property Sheet
], and then click [
OK
].
Summary of Contents for LP222cn
Page 66: ...Installing Options 54 For details about printing the configuration page see p 40 Test Printing...
Page 112: ...Configuration 100 For details about printing the configuration page see p 40 Test Printing...
Page 229: ...Other Print Operations 110 The initial screen appears...
Page 285: ...Monitoring and Configuring the Printer 166 E Click Apply...
Page 518: ...Removing Misfed Paper 98 F Close the front cover carefully...
Page 525: ...Removing Misfed Paper 105 C Remove any misfed paper D Close the front cover carefully...






























