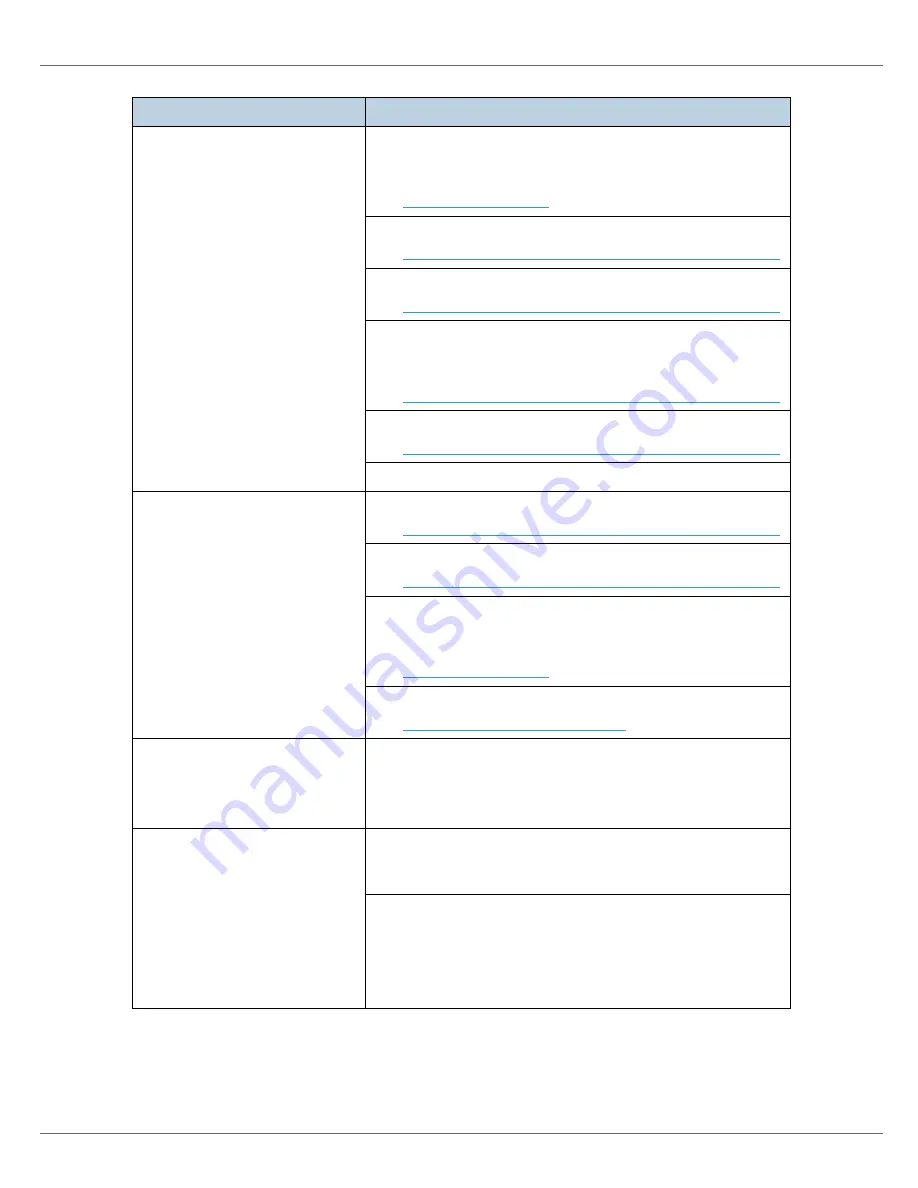
Troubleshooting
88
Multiple pages are fed at once.
There may be a gap between the rear guide and the paper,
or between the side guides and the paper in the paper tray.
Make sure there are no gaps.
See
p.15 “Loading Paper”
.
Paper is either too thick or too thin.
See
p.5 “Paper and Other Media Supported by This Printer”
.
Paper has already been printed on.
See
p.5 “Paper and Other Media Supported by This Printer”
.
Number of paper set in the tray exceeds the limit. Confirm
that the top of the stack is not higher than the limit mark inside
the tray.
See
p.5 “Paper and Other Media Supported by This Printer”
.
Paper is static. Use paper that has been stored properly.
See
p.5 “Paper and Other Media Supported by This Printer”
.
When loading paper, separate paper from each other
Paper gets wrinkles.
Paper is damp. Use paper that has been stored properly.
See
p.5 “Paper and Other Media Supported by This Printer”
.
Paper is too thin.
See
p.5 “Paper and Other Media Supported by This Printer”
.
There may be a gap between the rear guide and the paper,
or between the side guides and the paper in the paper tray.
Make sure there are no gaps.
See
p.15 “Loading Paper”
.
The fusing unit is deteriorated or damaged. Replace the unit.
See
p.44 “Replacing the Fusing Unit”
.
Paper is not fed from the select-
ed tray.
When you are using a Windows operating system, the printer
driver settings override those set using the control panel. Set
the desired input tray using the printer driver.
See the printer driver Help.
A printed image is different from
the image on the computer's dis-
play.
When you use some functions, such as enlargement and re-
duction, the layout of the image might be different from that
displayed in the computer display.
You might have selected to replace True Type fonts with
printer fonts in the printing process.
To print an image similar to the image on the computer, make
the settings to print out True Type fonts as an image.
See the printer driver Help.
Status
Possible Causes, Descriptions, and Solutions
Summary of Contents for LP222cn
Page 66: ...Installing Options 54 For details about printing the configuration page see p 40 Test Printing...
Page 112: ...Configuration 100 For details about printing the configuration page see p 40 Test Printing...
Page 229: ...Other Print Operations 110 The initial screen appears...
Page 285: ...Monitoring and Configuring the Printer 166 E Click Apply...
Page 518: ...Removing Misfed Paper 98 F Close the front cover carefully...
Page 525: ...Removing Misfed Paper 105 C Remove any misfed paper D Close the front cover carefully...
















































