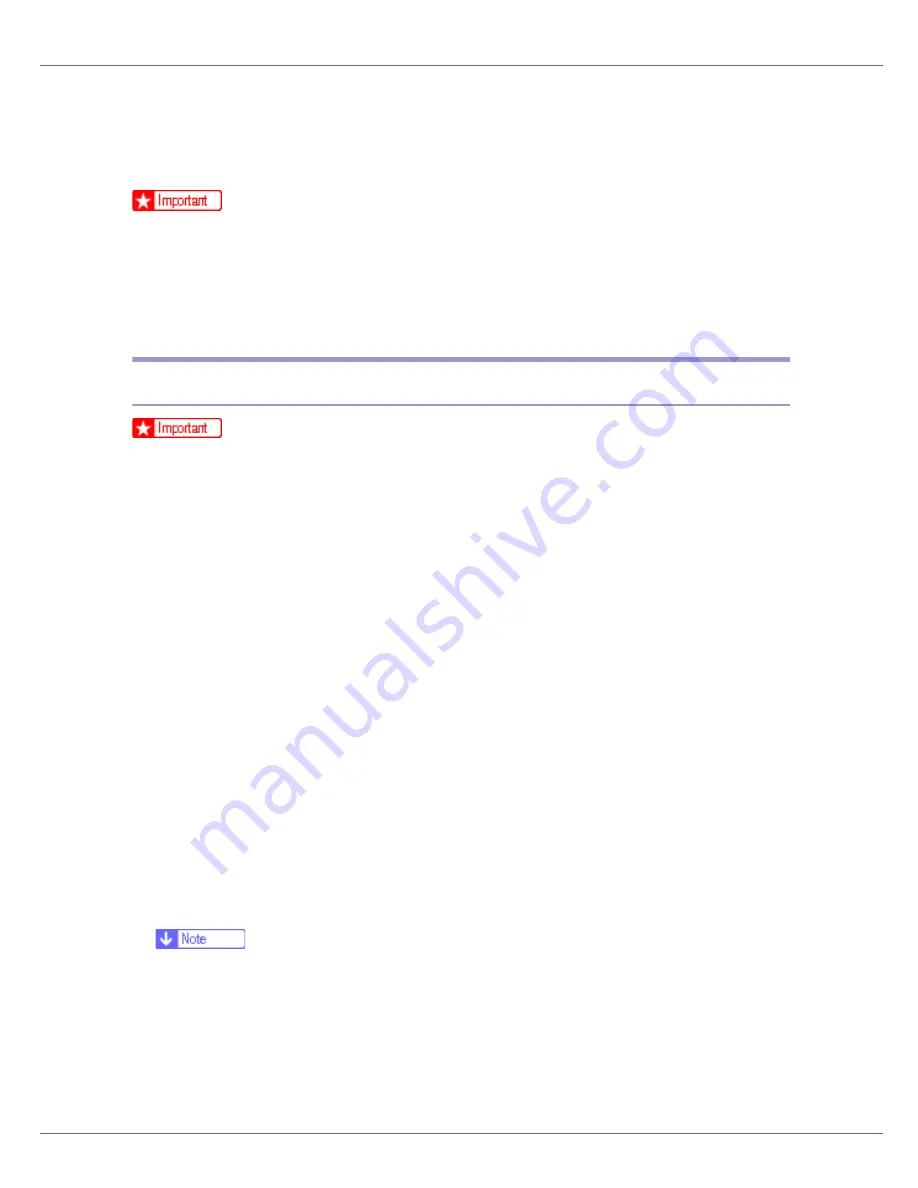
Preparing for Printing
52
Installing the Printer Driver Using USB
This section explains how to install printer drivers using USB.
❒
Make sure that printer is connected to the computer's USB ports using the
USB interface cable.
Before installing, check that only the operating system is running on the compu-
ter and no print jobs are in progress.
The printer drivers can be installed from the CD-ROM provided with this printer.
Windows 98 SE/Me - USB
❒
Installation via USB is not possible under Windows 95/98. Upgrade to Win-
dows 98 SE/Me.
If the printer driver has already been installed, plug and play is enabled, and the
icon of the printer connected to the “USB” port is added to the
[
Printers
]
window.
A
Check that the power of the printer is off.
B
Connect the printer and computer using the USB cable.
C
Turn on the power of the printer.
The plug and play function starts and the
[
New Hardware Found
]
,
[
Device Driver
Wizard
]
, or
[
Add New Hardware Wizard
]
dialog box appears, depending on the op-
erating system.
D
Click [
Next >
].
E
Click [
Search for the best driver for your device. {Recommended}.
], and then click
[
Next >
].
F
Select the [
Specify a location:
] check box, and then click [
Browse...
].
The
[
Browse for Folder
]
dialog box appears.
G
Insert the CD-ROM into the CD-ROM drive.
❒
When Auto Run starts, click
[
Exit
]
.
❒
To disable Auto Run, press the
{
Shift
}
key when inserting the CD-ROM into
the drive and keep it pressed until the computer finishes reading from the
CD-ROM.
H
Specify the location where USB Printing Support is located, and then
click [
Next >
].
Summary of Contents for LP222cn
Page 66: ...Installing Options 54 For details about printing the configuration page see p 40 Test Printing...
Page 112: ...Configuration 100 For details about printing the configuration page see p 40 Test Printing...
Page 229: ...Other Print Operations 110 The initial screen appears...
Page 285: ...Monitoring and Configuring the Printer 166 E Click Apply...
Page 518: ...Removing Misfed Paper 98 F Close the front cover carefully...
Page 525: ...Removing Misfed Paper 105 C Remove any misfed paper D Close the front cover carefully...






























