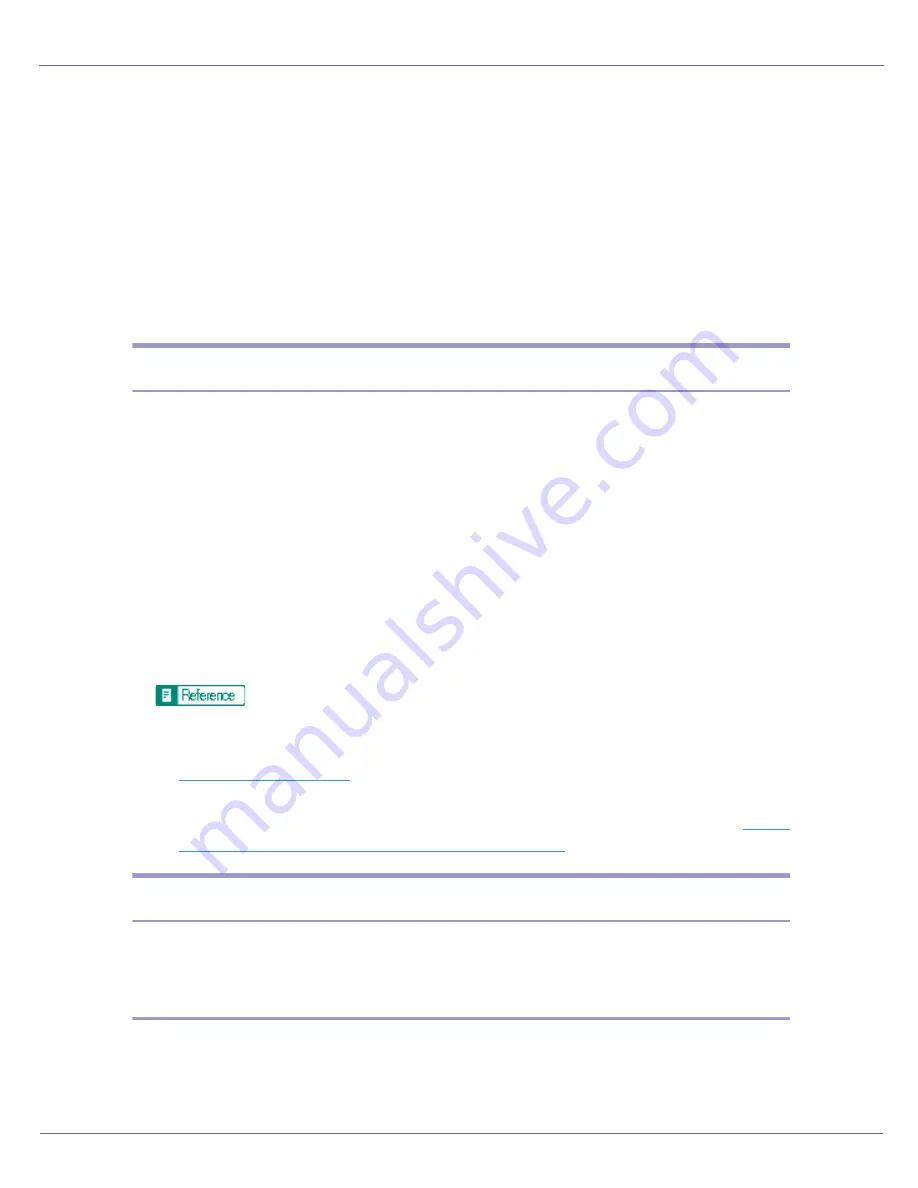
G1398505_1.00
Copyright ©
2005
245
Special Operations under Windows
Printing Files Directly from Windows
You can print files directly using Windows commands. For example, you can
print PostScript files for PostScript 3.
❖
Windows 95/98/Me
You can print files directly using “ftp” command.
❖
Windows 2000/XP, Windows Server 2003, Windows NT 4.0
You can print files directly using “lpr”, “rcp” or “ftp” command.
Setup
Follow the procedure below to make network environment settings.
A
Enable TCP/IP with the control panel, and then set up the printer’s net-
work environment about TCP/IP including IP addresses.
TCP/IP of the printer is set as default.
B
Install a TCP/IP in Windows to set up the network environment.
Consult the network administrator for the local setting information.
C
To print under Windows 2000/XP, Windows Server 2003, or Windows NT
4.0, install “Printing service for UNIX” as the network application. To
print under Windows NT 4.0, install “Microsoft TCP/IP printing” as the
network application.
For details about setting up IP address, see Setup Guide.
For details about setting the IP address of the printer using DHCP, see
p.279 “Using DHCP”
.
This completes the setup for specifying a printer using an IP address when
printing. When using a host name to specify a printer, proceed to
p.245
“Using a Host Name Instead of an IP Address”
and continue the setup.
Using a Host Name Instead of an IP Address
When a host name is defined, you can specify a printer by host name instead of
IP address. The host names vary depending on the network environment.
When using DNS
Use the host name set to the data file on the DNS server.
Summary of Contents for LP222cn
Page 66: ...Installing Options 54 For details about printing the configuration page see p 40 Test Printing...
Page 112: ...Configuration 100 For details about printing the configuration page see p 40 Test Printing...
Page 229: ...Other Print Operations 110 The initial screen appears...
Page 285: ...Monitoring and Configuring the Printer 166 E Click Apply...
Page 518: ...Removing Misfed Paper 98 F Close the front cover carefully...
Page 525: ...Removing Misfed Paper 105 C Remove any misfed paper D Close the front cover carefully...
















































