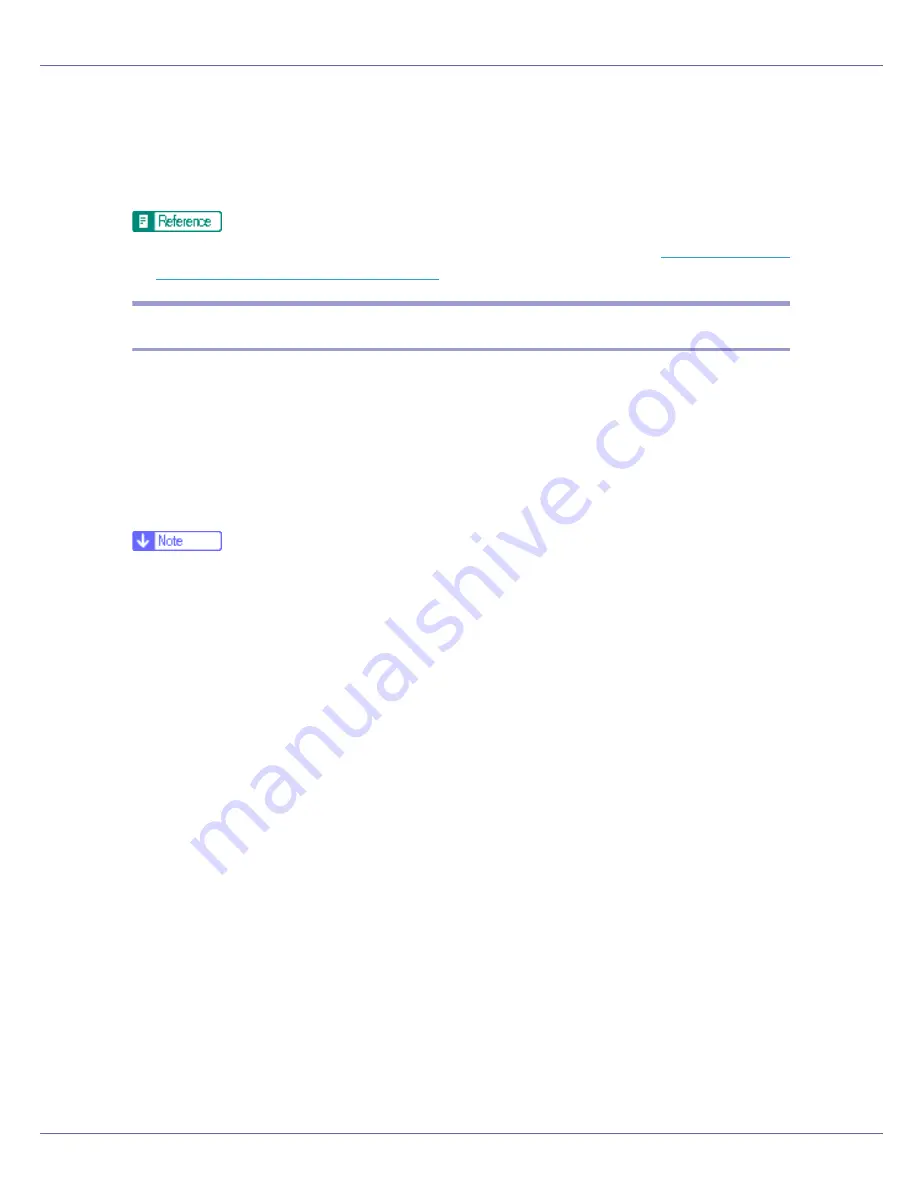
Preparing for Printing
71
Making Option Settings for the Printer
Make option settings for the printer using the printer driver when bidirectional
communication is disabled.
For details about making option settings for the printer, see
p.72 “If Bidirec-
tional Communication is Disabled”
.
Conditions for Bidirectional Communication
Bidirectional communication allows information about paper size and feed direc-
tion settings to be automatically sent to the printer. You can check printer status
from your computer.
• Bidirectional communication is supported by Windows 95/98/Me/2000/XP,
Windows Server 2003, and Windows NT 4.0.
• If you use the RPCS printer driver and bidirectional communication is enabled
under Windows 2000, the
[
Change Accessories
]
tab is unavailable.
❒
The RPCS printer driver supports bidirectional communications and updates
the printer status automatically.
❒
The PCL printer driver supports bidirectional communications. You can up-
date printer status manually.
❒
The PostScript 3 printer driver does not support bidirectional communications.
To support bidirectional communication, the following conditions must be met:
❖
When connected with parallel cables
• The computer must support bidirectional communication.
• The printer must support bidirectional communication.
• The interface cable must support bidirectional communication.
• The printer must be connected to the computer using the standard parallel
cables and parallel connectors.
• Under Windows 2000,
[
Enable bidirectional support
]
must be selected, and
[
Enable printer pooling
]
must not be selected on the
[
port
]
tab with the RPCS
printer driver.
❖
When connected with the network
• The printer must support bidirectional communication.
• SmartDeviceMonitor for Client included on the CD-ROM must be installed,
and TCP/IP must be used.
Summary of Contents for LP222cn
Page 66: ...Installing Options 54 For details about printing the configuration page see p 40 Test Printing...
Page 112: ...Configuration 100 For details about printing the configuration page see p 40 Test Printing...
Page 229: ...Other Print Operations 110 The initial screen appears...
Page 285: ...Monitoring and Configuring the Printer 166 E Click Apply...
Page 518: ...Removing Misfed Paper 98 F Close the front cover carefully...
Page 525: ...Removing Misfed Paper 105 C Remove any misfed paper D Close the front cover carefully...
















































