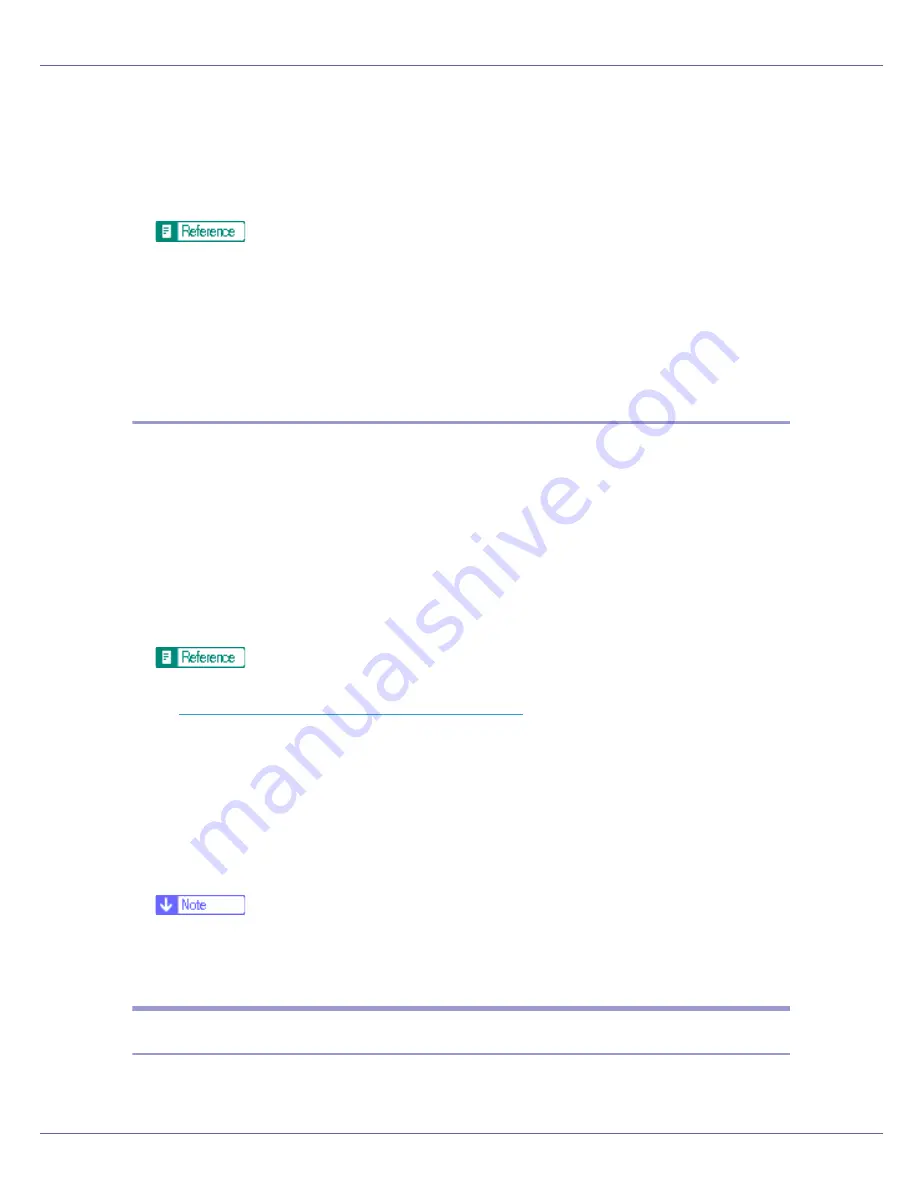
Appendix
289
E
Click [
Install
].
F
Enter the contents of the server certificate.
In the displayed field, enter the contents of the server certificate issued by the
certificate authority.
For details about the displayed items and selectable items, see Web Image
Monitor Help.
G
Click [
OK
].
[
Installed
]
appears under
[
Certificate Status
]
to show that a server certificate for
the printer has been installed.
Enabling SSL
After installing the server certificate in the printer, enable the SSL setting.
This procedure is used for a self-signed certificate or a certificate issued by a cer-
tificate authority.
A
Open a Web browser.
B
Enter “http://(printer's-address)/” in the address bar to access the print-
er.
C
Select Administrator mode.
For details about selecting Administrator mode in Web Image Monitor, see
p.164 “Access in the Administrator Mode”
.
D
Click [
Configuration
], then click [
Security
], and then click [
SSL/TLS
].
The
[
SSL/TLS Settings
]
page appears.
E
Click [
Enable
] for [
SSL/TLS
].
F
Click [
Apply
].
The SSL setting is enabled.
❒
When using SSL, enter "http://(machine's-address)/" to access the printer.
For this to work, Internet Explorer 5.5 or later, or Netscape 7.0 or later must
be installed on your computer.
User Settings for SSL (Secure Sockets Layer)
If you have installed a server certificate and enabled SSL (Secure Sockets Lay-
er), you need to install the certificate on the user’s computer.
Summary of Contents for LP222cn
Page 66: ...Installing Options 54 For details about printing the configuration page see p 40 Test Printing...
Page 112: ...Configuration 100 For details about printing the configuration page see p 40 Test Printing...
Page 229: ...Other Print Operations 110 The initial screen appears...
Page 285: ...Monitoring and Configuring the Printer 166 E Click Apply...
Page 518: ...Removing Misfed Paper 98 F Close the front cover carefully...
Page 525: ...Removing Misfed Paper 105 C Remove any misfed paper D Close the front cover carefully...






























