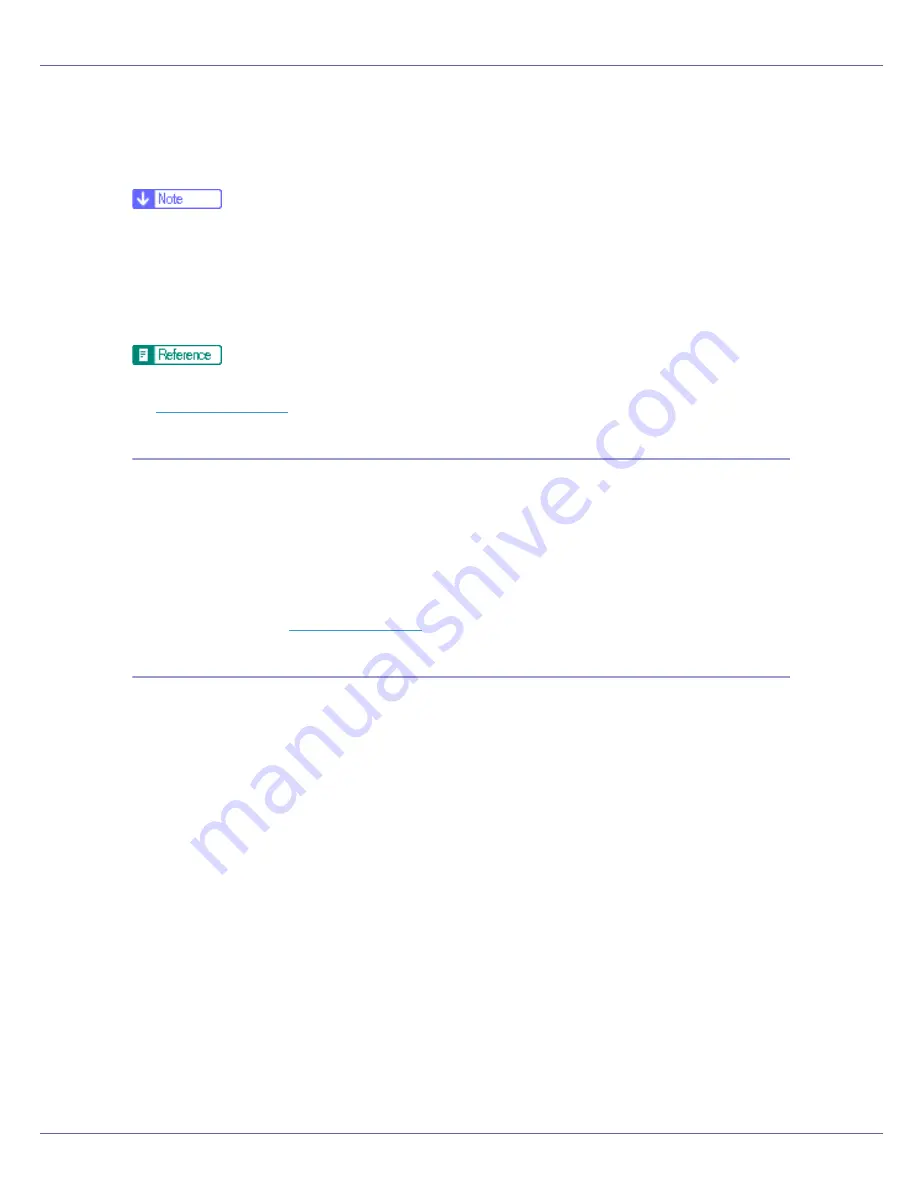
Other Print Operations
116
❒
When sending print jobs spooled from several computers, up to one diprint
job, 10 lpr jobs, one ipp job, one ftp job, and one smb job can be spooled. Jobs
exceeding this spooling capacity cannot be executed. It is necessary to wait
to add new jobs.
❒
First page takes longer to print when using spool printing.
❒
With Spool Printing, the computer is freed from print processing earlier, even
when processing a large amount of data.
❒
Spool jobs stored in the printer can be viewed or deleted using Web Image
Monitor.
For information about the “spoolsw clear job” command on the telnet, see
p.202 “spoolsw”
.
Setting Spool Printing
Spool printing settings can be made using telnet or Web Image Monitor.
• Using Web Image Monitor
In
[
System
]
on the
[
Configuration
]
menu, click
[
Enable
]
in
[
Spool Printing
]
.
For details, see Web Image Monitor Help.
• Using telnet
Enter “spoolsw spool on”.
For details, see
p.202 “spoolsw”
.
Checking or deleting spooled jobs using Web Image Monitor
Follow the procedure below to check or delete spooled jobs using Web Image
Monitor.
A
Open a Web browser.
B
Enter “http: //(printer's address)/” in the address bar to access the print-
er whose settings you want to change.
Top Page of Web Image Monitor appears.
C
Click [
Login
].
The dialog box for entering the user name and password appears.
D
Enter the user name and password, and then click [
OK
].
Contact your network administrator for information about the settings.
E
In the menu area, click [
Job
].
A submenu will appear.
F
On the [
Printer
] menu, click [
Spool Printing
].
A list of spooled jobs appears.
Summary of Contents for LP222cn
Page 66: ...Installing Options 54 For details about printing the configuration page see p 40 Test Printing...
Page 112: ...Configuration 100 For details about printing the configuration page see p 40 Test Printing...
Page 229: ...Other Print Operations 110 The initial screen appears...
Page 285: ...Monitoring and Configuring the Printer 166 E Click Apply...
Page 518: ...Removing Misfed Paper 98 F Close the front cover carefully...
Page 525: ...Removing Misfed Paper 105 C Remove any misfed paper D Close the front cover carefully...






























