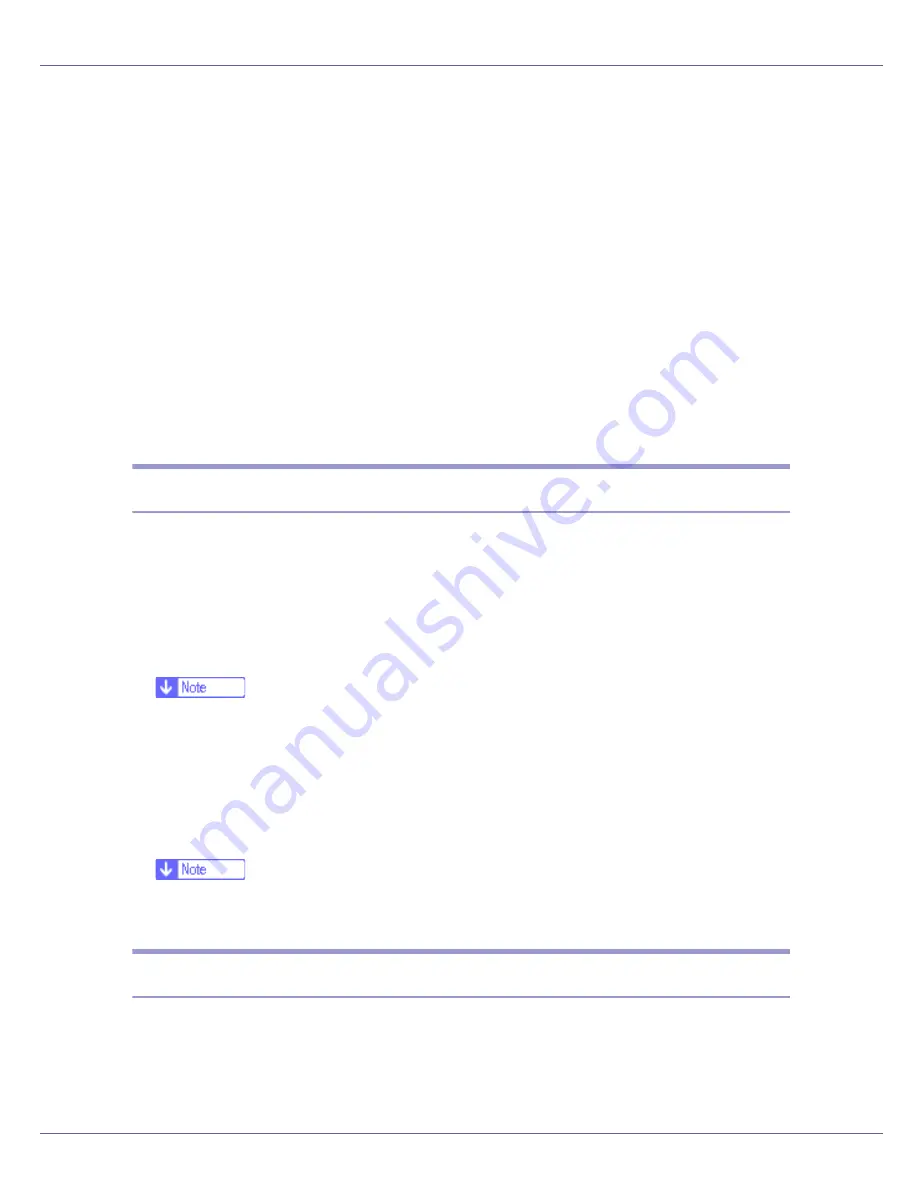
Monitoring and Configuring the Printer
175
Top Page of Web Image Monitor appears.
F
Click [
Configuration
].
G
Click [
Device Settings
].
H
Click [
Program/Change Administrator
].
I
Click [
Change
].
J
On the [
New Password
], enter a password.
Enter the same password in
[
Confirm Password
]
.
K
Click [
OK
].
L
Quit Web Image Monitor.
M
Quit SmartDeviceMonitor for Admin.
Checking the Printer Status
Follow the procedure below to check printer status.
A
Start SmartDeviceMonitor for Admin.
B
On the [
Group
] menu, point to [
Search Device
], and then click [
TCP/IP
],
[
IPX/SPX
] or [
TCP/IP(SNMPv3)
].
The status of printers is indicated by icons in the list.
❒
For details about status icons, see SmartDeviceMonitor for Admin Help.
C
To obtain status details, click the printer in the list, and then click [
Open
]
on the [
Device
] menu.
The printer status appears in the dialog box.
D
Quit SmartDeviceMonitor for Admin.
❒
For details about items in the dialog box, see SmartDeviceMonitor for Ad-
min Help.
Changing Names and Comments
Follow the procedure below to change the names and comments of the printer.
A
Start SmartDeviceMonitor for Admin.
Summary of Contents for LP222cn
Page 66: ...Installing Options 54 For details about printing the configuration page see p 40 Test Printing...
Page 112: ...Configuration 100 For details about printing the configuration page see p 40 Test Printing...
Page 229: ...Other Print Operations 110 The initial screen appears...
Page 285: ...Monitoring and Configuring the Printer 166 E Click Apply...
Page 518: ...Removing Misfed Paper 98 F Close the front cover carefully...
Page 525: ...Removing Misfed Paper 105 C Remove any misfed paper D Close the front cover carefully...






























