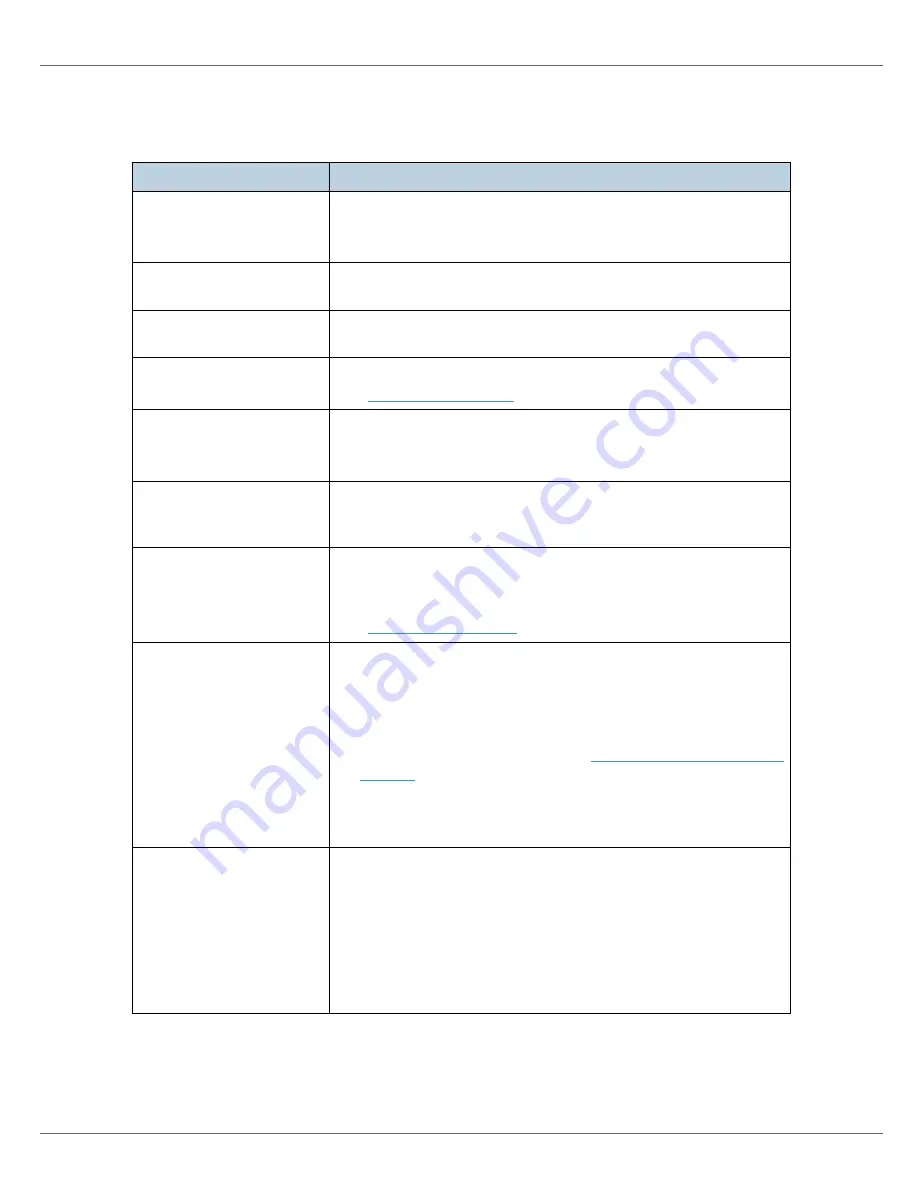
Troubleshooting
83
Printer Does Not Print
Possible Cause
Solutions
Is the power on?
Confirm that the cable is securely plugged into the power outlet
and the printer.
Turn on the power.
Does the
Online
indicator
stay on?
If not, press
{
Online
}
key to light it.
Does the
Alert
indicator
stay red?
If so, check the error message on the display and take the required
action.
Is paper loaded?
Load paper into the paper tray or onto the bypass tray.
See
p.15 “Loading Paper”
.
Can you print a configura-
tion page?
If you cannot print a configuration page, it probably indicates a
printer malfunction. Contact your sales or service representative.
See “Test Printing”, Setup Guide.
Is the interface cable con-
nected securely to the
printer and the computer?
Connect the interface cable securely. If it has a fastener, fasten it
securely as well.
Are you using the correct
interface cable?
The type of interface cable you should use depends on the com-
puter you use. Be sure to use the correct one.
If the cable is damaged or worn, replace it with a new one.
See
p.111 “Specifications”
.
Is the
Data In
indicator
blinking or lit after starting
the print job?
If not blinking or lit, the data is not being sent to the printer.
❖
If the printer is connected to the computer using the in-
terface cable
Check the port connection setting is correct. For details about
checking the port connection, see
p.84 “Checking the port con-
nection”
.
❖
Network Connection
Contact your network administrator.
How is the signal strength
when using the wireless
LAN?
❖
Ad hoc Mode or 802.11 Ad hoc Mode
Either move to a location where the signal is good, or remove
obstructions.
❖
Infrastructure Mode
Check the signal status from the
[
Maintenance
]
menu on the
control panel. If the signal is poor, either move to a location
where it is good, or remove obstructions.
Summary of Contents for LP222cn
Page 66: ...Installing Options 54 For details about printing the configuration page see p 40 Test Printing...
Page 112: ...Configuration 100 For details about printing the configuration page see p 40 Test Printing...
Page 229: ...Other Print Operations 110 The initial screen appears...
Page 285: ...Monitoring and Configuring the Printer 166 E Click Apply...
Page 518: ...Removing Misfed Paper 98 F Close the front cover carefully...
Page 525: ...Removing Misfed Paper 105 C Remove any misfed paper D Close the front cover carefully...






























