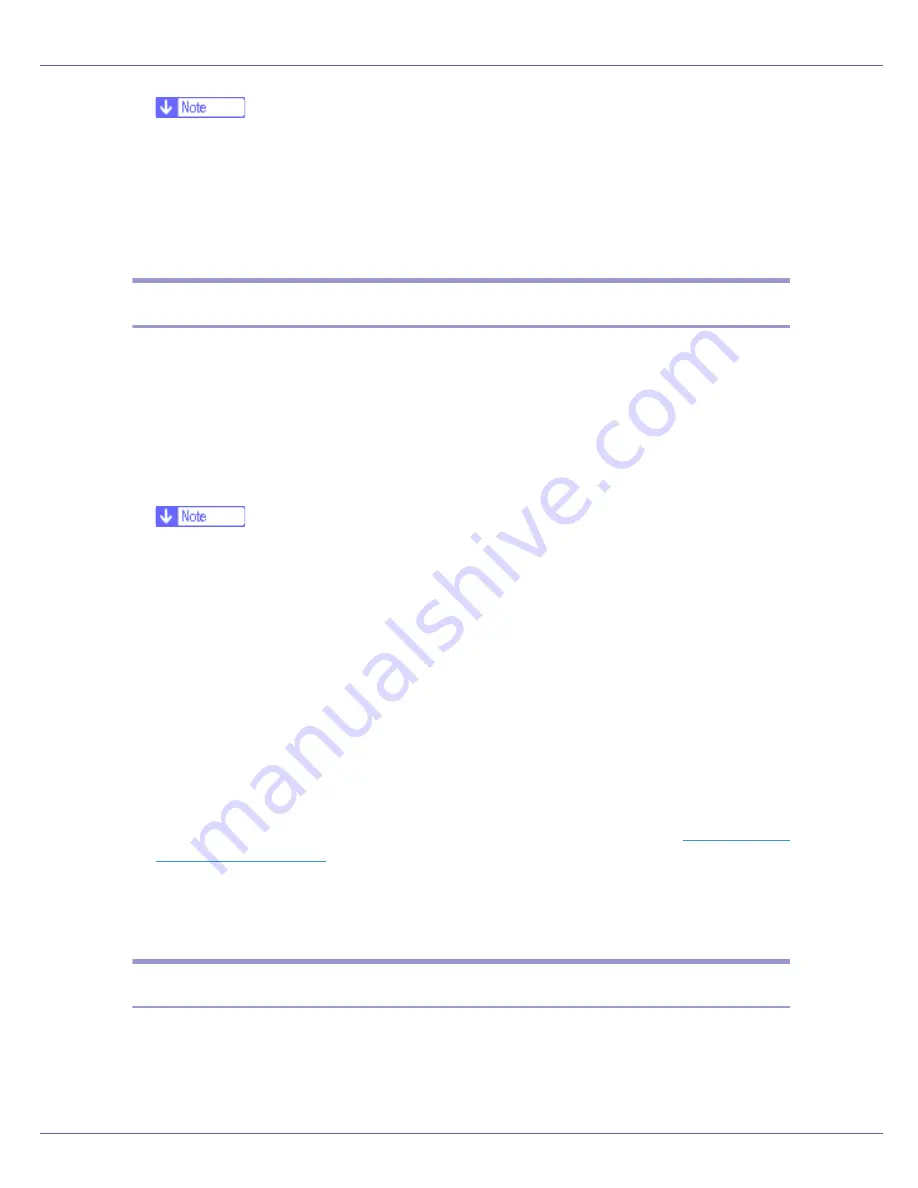
Monitoring and Configuring the Printer
169
❒
If you are required to restart the computer after installing SmartDeviceMon-
itor for Admin, restart the computer and continue the configuration.
❒
SmartDeviceMonitor for Client supports following languages: Czech, Dan-
ish, German, English, Spanish, French, Italian, Hungarian, Dutch, Norwe-
gian, Polish, Portuguese , Finnish, Swedish, Chinese Simple and Chinese
Traditional.
Changing the Network Interface Board Configuration
Follow the procedure below to change the network interface board configuration
using SmartDeviceMonitor for Admin.
A
Start SmartDeviceMonitor for Admin.
B
On the [
Group
] menu, point to [
Search Device
], and then click [
TCP/IP
],
[
IPX/SPX
] or [
TCP/IP(SNMPv3)
]. A list of printers using the selected protocol
appears.
❒
Select the protocol of the printer whose configuration you want to change.
C
In the list, select a printer whose configuration you want to change.
D
On the [
Tools
] menu, click [
NIB Setup Tool
].
A Web browser opens and the dialog box for entering the user name and
password for the Web Image Monitor administrator appears.
Enter your user name and password. Contact your network administrator for
information about the settings.
NIB Setup Tool starts when the network interface board is default. Follow the
instruction on the screen.
E
Enter required setting items.
Configure settings using Web Image Monitor. For details, see
p.161 “Using
Web Image Monitor”
.
F
Quit Web Image Monitor.
G
Quit SmartDeviceMonitor for Admin.
Locking the Menus on the Printer's Control Panel
Follow the procedure below to lock the menus on the printer's control panel.
A
Start SmartDeviceMonitor for Admin.
Summary of Contents for LP222cn
Page 66: ...Installing Options 54 For details about printing the configuration page see p 40 Test Printing...
Page 112: ...Configuration 100 For details about printing the configuration page see p 40 Test Printing...
Page 229: ...Other Print Operations 110 The initial screen appears...
Page 285: ...Monitoring and Configuring the Printer 166 E Click Apply...
Page 518: ...Removing Misfed Paper 98 F Close the front cover carefully...
Page 525: ...Removing Misfed Paper 105 C Remove any misfed paper D Close the front cover carefully...






























