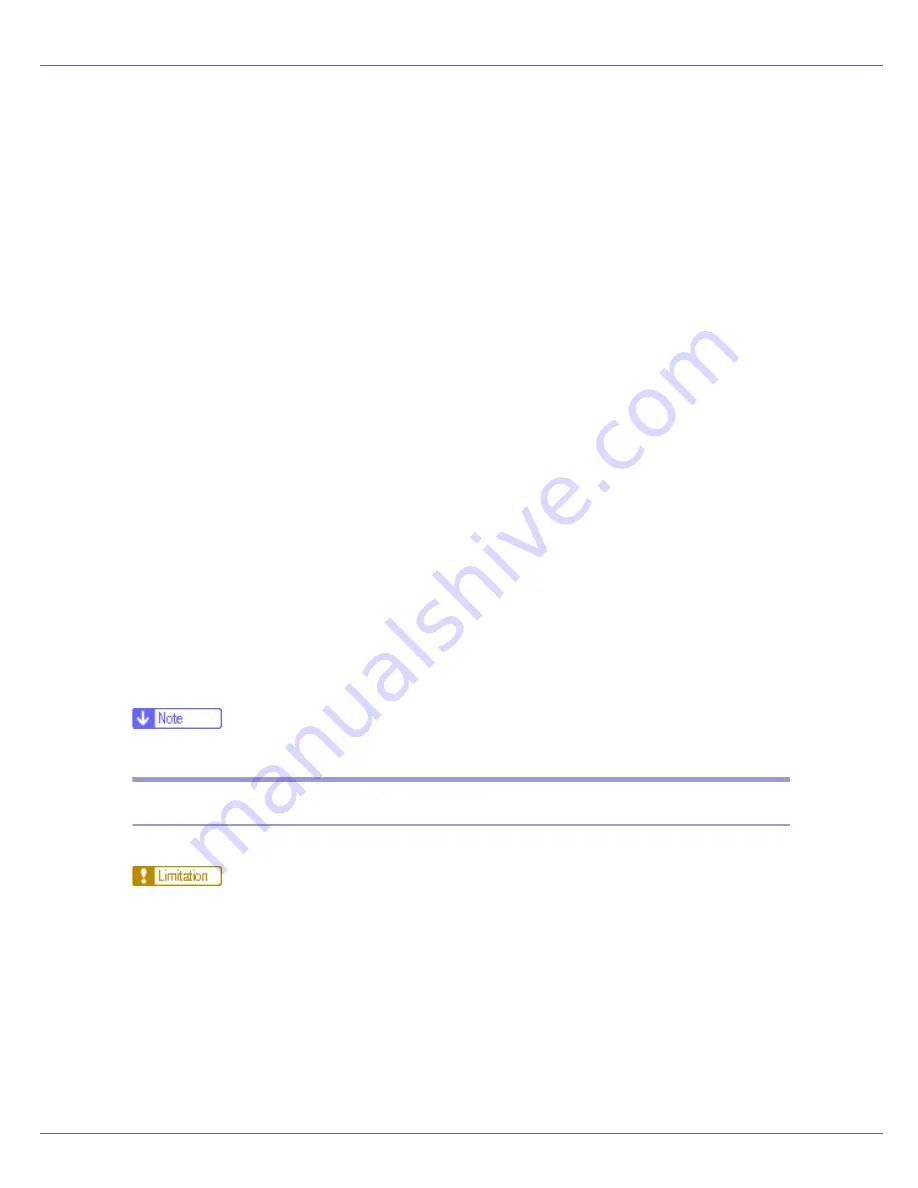
Preparing for Printing
72
• Under Windows 2000,
[
Enable bidirectional support
]
must be selected, and
[
Enable printer pooling
]
must not be selected on the
[
port
]
tab with the RPCS
printer driver.
• In addition to the above, one of the following conditions must also be met:
• The SmartDeviceMonitor for Client port and the TCP/IP protocol must
be used.
• The standard TCP/IP port must be used without changing the default
port name (for Windows 2000/XP and Windows Server 2003).
• Microsoft TCP/IP print IP address must be specified for use (for Win-
dows NT 4.0).
• IPP port name must include the IP address when using the IPP protocol.
❖
When connected with IEEE 1394
• The computer must support bidirectional communication.
• The printer must be connected to the IEEE 1394 connector of a computer
using the IEEE 1394 interface cable.
•
[
Activate
]
must be selected in the SCSI print of IEEE 1394 and
[
Activate
]
must be selected in the Bidi-SCSI print.
• Under Windows 2000/XP or Windows Server 2003,
[
Enable bidirectional sup-
port
]
must be selected, and
[
Enable printer pooling
]
must not be selected on
the
[
port
]
tab with RPCS printer driver.
❖
When connected with USB
The printer must be connected to the computer's USB port using the USB in-
terface cable.
The computer must support bidirectional communication.
❒
Install SmartDeviceMonitor for Client from the CD-ROM provided.
If Bidirectional Communication is Disabled
Set up option settings when bidirectional communications are disabled.
❒
Under Windows 2000/XP and Windows Server 2003, Manage Printers per-
mission is required to change the printer properties in the
[
Printers
]
folder. Log
on as an Administrators or Power Users group member.
❒
Under Windows NT 4.0, Full Control permission is required to change the
printer properties in the
[
Printers
]
folder. Log on as an Administrators or Power
Users group member.
A
On the [
Start
] menu, point to [
Settings
], and then click [
Printers
].
The
[
Printers
]
window appears.
Summary of Contents for LP222cn
Page 66: ...Installing Options 54 For details about printing the configuration page see p 40 Test Printing...
Page 112: ...Configuration 100 For details about printing the configuration page see p 40 Test Printing...
Page 229: ...Other Print Operations 110 The initial screen appears...
Page 285: ...Monitoring and Configuring the Printer 166 E Click Apply...
Page 518: ...Removing Misfed Paper 98 F Close the front cover carefully...
Page 525: ...Removing Misfed Paper 105 C Remove any misfed paper D Close the front cover carefully...
















































