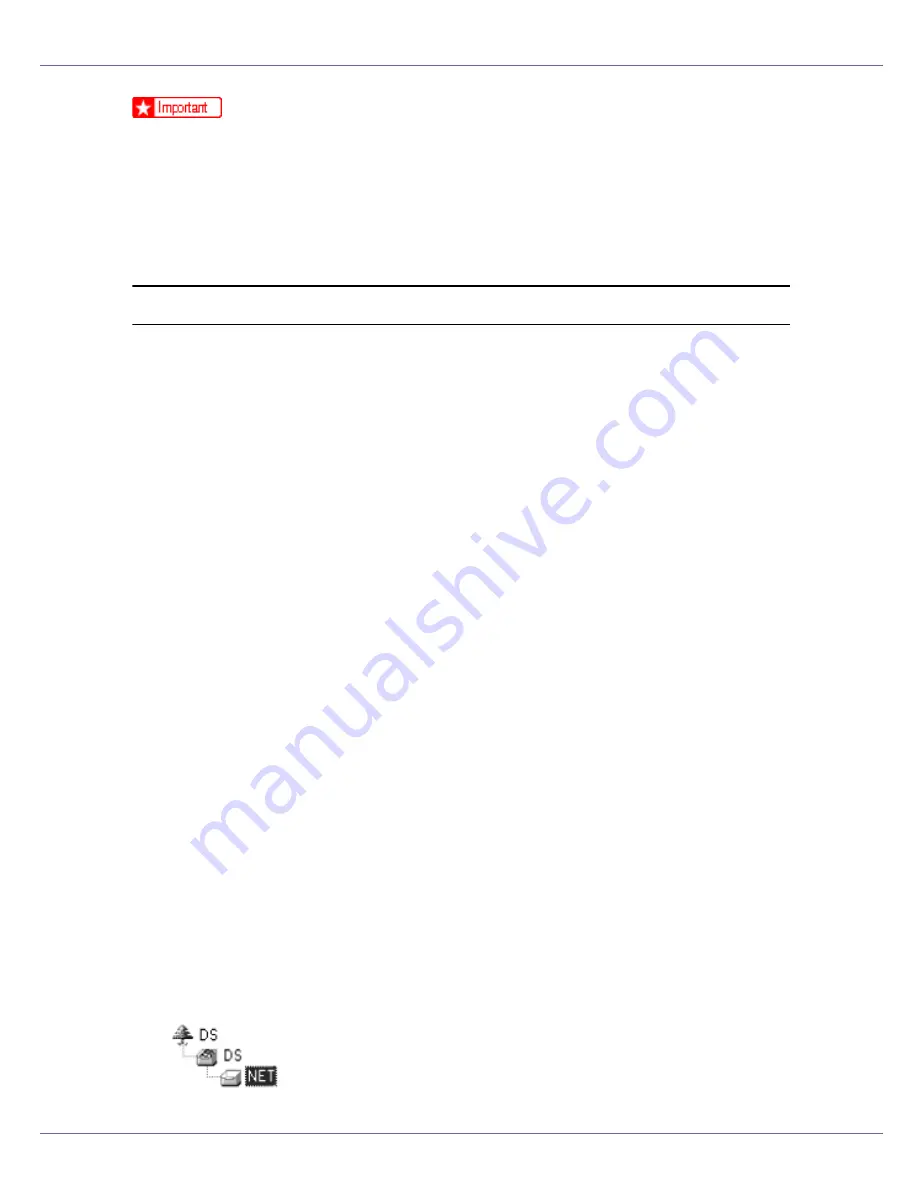
Using a Printer Server
237
❒
When creating a queued print server in a pure IP environment of NetWare
5/5.1 or NetWare 6.0, create a print queue on the file server using NetWare
Administrator.
❒
This printer is not available as a remote printer for use in a pure IP environ-
ment.
❒
To use the printer in a pure IP environment, set it to TCP/IP.
Setting up using NIB Setup Tool
A
Log on to the file server as an administrator or administrator equivalent.
B
Start NIB Setup Tool on the [
Start
] menu.
C
Click [
Property Sheet
], and then click [
OK
].
D
Select a printer you want to configure.
E
On the [
NetWare
] tab, Select [
File Server Mode
] or [
NDS mode
] in the [
Logon
Mode
] area.
When
[
File Server Mode
]
is selected, the network connection is established
based on the string entered in the
[
File Server Name(F):
]
box.
When
[
NDS mode
]
is selected, the network connection is established based on
the string entered in the
[
NDS Tree:
]
box.
F
In the [
Print Server Name
] box, enter the name of the print server.
G
In the [
File Server Name
] box, enter the name of the file server in which a
print server is created.
You can also click
[
Browse
]
to browse through available file servers.
H
Enter the NDS tree name in the [
NDS Tree:
] box.
Enter up to 32 alphanumeric characters. Hyphens and underscores can also
be used.
I
In the [
NDS Context:
] box, enter the context of the print server.
You can also click
[
Browse
]
to browse through available NDS trees and NDS
contexts.
For a context, object names are entered from the lowest object with each ob-
ject separated by a period. For example, if you want to create a print server in
Net under DS, enter “NET.DS”.
Summary of Contents for LP222cn
Page 66: ...Installing Options 54 For details about printing the configuration page see p 40 Test Printing...
Page 112: ...Configuration 100 For details about printing the configuration page see p 40 Test Printing...
Page 229: ...Other Print Operations 110 The initial screen appears...
Page 285: ...Monitoring and Configuring the Printer 166 E Click Apply...
Page 518: ...Removing Misfed Paper 98 F Close the front cover carefully...
Page 525: ...Removing Misfed Paper 105 C Remove any misfed paper D Close the front cover carefully...






























