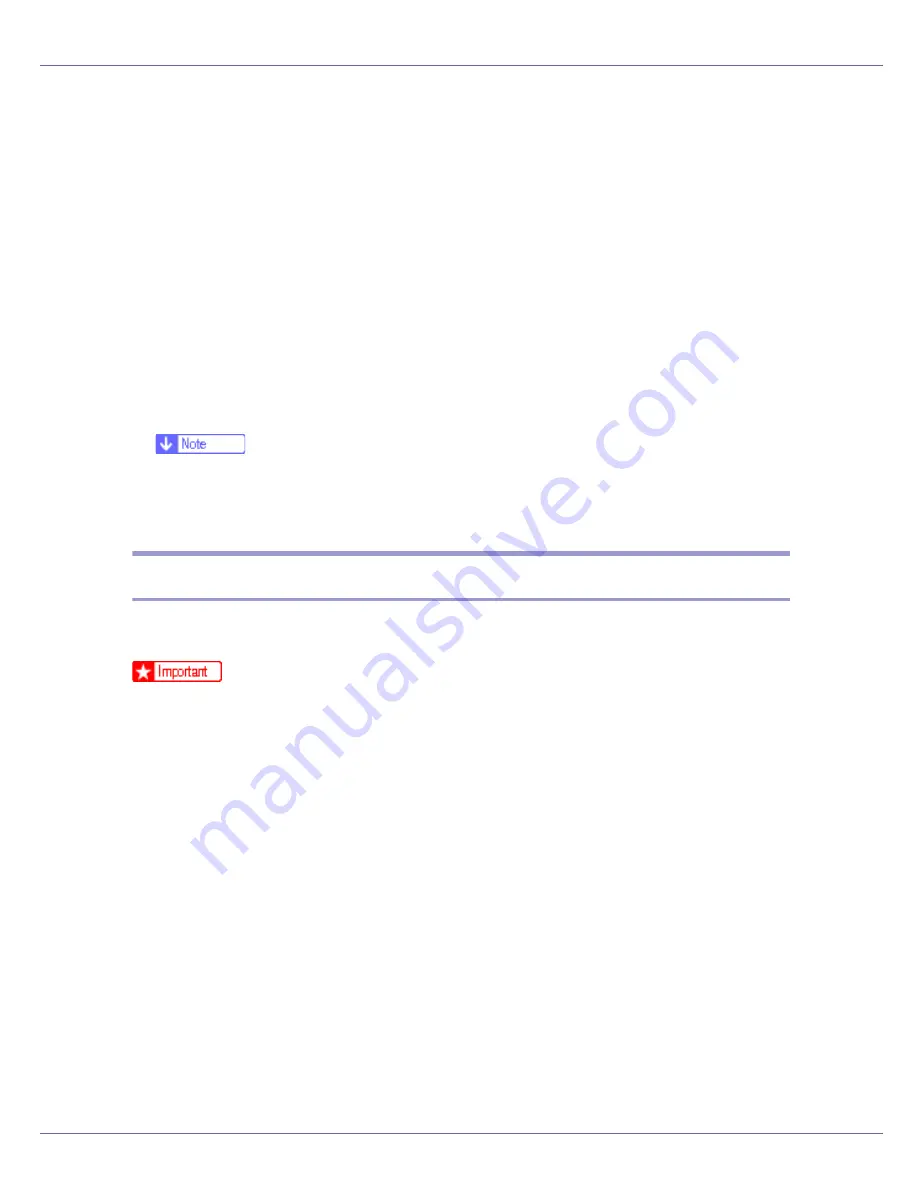
Appendix
290
The administrator must explain the procedure for installing the certificate to us-
ers.
If a warning dialog box appears while accessing the machine using the Web
browser or IPP, start the Certificate Import Wizard and install a certificate.
A
When the [
Security Alert
] dialog box appears, click [
View Certificate
].
The
[
Certificate
]
dialog box appears.
To be able to respond to inquiries from users about such problems as expiry
of the certificate, check the contents of the certificate.
B
On the [
General
] tab, click [
Install Certificate...
].
Certificate Import Wizard starts.
C
Install the certificate by following the Certificate Import Wizard instruc-
tions.
❒
For details about how to install the certificate, see the Web browser Help.
❒
If a certificate issued by a certificate authority is installed in the printer, con-
firm the certificate store location with the certificate authority.
Installing the Certificate Using SmartDeviceMonitor for Client
If the
[[
Security Alert
]]
dialog box appears when accessing the printer using IPP
to create or configure an IPP port, or when printing, install the certificate.
❒
To select the certificate store location when using Certificate Import Wizard,
click
[
Place all certificates in the following store
]
, and then click
[
Local Computer
]
under
[
Trusted Root Certification Authorities
]
.
❒
Internet Explorer must be installed on your computer. Use the latest version.
Internet Explorer 6.0 or later is recommended.
A
When [
Security Alert
] appears, click [
View Certificate
].
The [Certificate] dialog box appears.
B
On the [
General
] tab, click [
Install Certificate...
].
Certificate Import Wizard starts.
C
Click [
Place all certificates in the following store
], and then click [
Browse...
].
The
[
Select certificate store
]
dialog box appears.
D
Click [
Next
].
E
Select the [
Show physical stores
] check box, and then click [
Local Computer
]
under [
Trusted Root Certification Authorities
].
Summary of Contents for LP222cn
Page 66: ...Installing Options 54 For details about printing the configuration page see p 40 Test Printing...
Page 112: ...Configuration 100 For details about printing the configuration page see p 40 Test Printing...
Page 229: ...Other Print Operations 110 The initial screen appears...
Page 285: ...Monitoring and Configuring the Printer 166 E Click Apply...
Page 518: ...Removing Misfed Paper 98 F Close the front cover carefully...
Page 525: ...Removing Misfed Paper 105 C Remove any misfed paper D Close the front cover carefully...






























