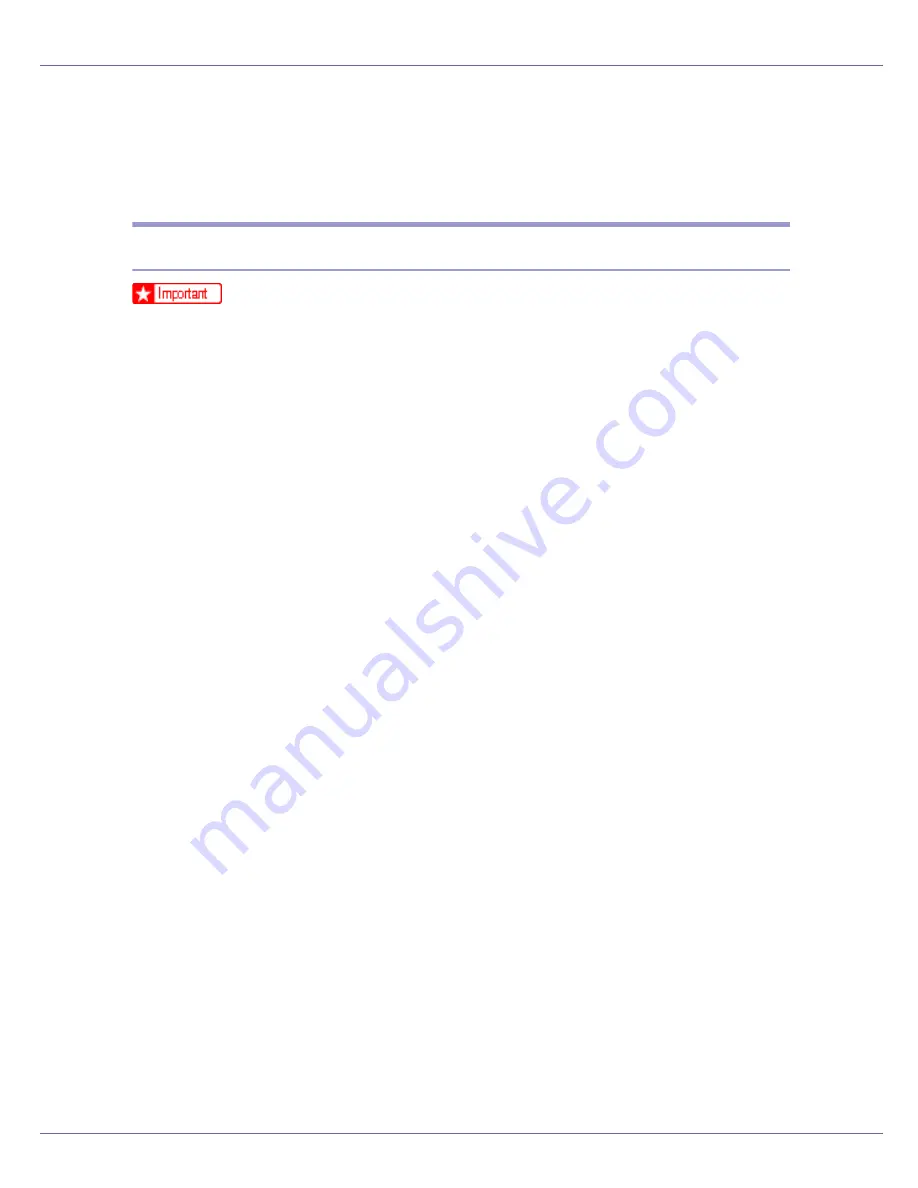
Preparing for Printing
58
Printing with Parallel Connection
To use a printer connected using a parallel interface, click
[
LPT1
]
when installing
the printer driver.
Installing the PCL or RPCS Printer Driver
❒
To install this printer driver under Windows 2000/XP Professional, Windows
Server 2003, and Windows NT 4.0, you must have an account that has Man-
age Printers permission. Log on as an Administrators or Power Users group
member.
A
Quit all applications currently running.
B
Insert the CD-ROM into the CD-ROM drive.
The installer starts.
Auto Run may not work with certain operating system settings. If this hap-
pens, launch “Setup.exe” on the CD-ROM root directory.
C
Select an interface language, and then click [
OK
].
The default interface language is English.
D
Click [
PCL/RPCS Printer Drivers
].
E
The software license agreement appears in the [
License Agreement
] dialog
box.
After reading the agreement, click
[
I accept the agreement
]
, and then click
[
Next
]
.
F
Select a printer driver you want to use in the [
Printer Program
] dialog box.
You can select several printer drivers.
G
Select the [
Printer Name
] check box to select the printer models you want
to use.
The printer name can be changed in the
[
Change settings for 'Printer Name'
]
box.
H
Double-click the printer name to display the printer settings.
The details shown in
[
Comment:
]
,
[
Driver:
]
, and
[
Port:
]
vary depending on the
operating system, printer model, and port.
I
Check that [
LPT1:
] is shown in [
Port:
].
J
Select the [
Default Printer
] check box to configure the printer as default.
K
Click [
Finish
].
Summary of Contents for LP222cn
Page 66: ...Installing Options 54 For details about printing the configuration page see p 40 Test Printing...
Page 112: ...Configuration 100 For details about printing the configuration page see p 40 Test Printing...
Page 229: ...Other Print Operations 110 The initial screen appears...
Page 285: ...Monitoring and Configuring the Printer 166 E Click Apply...
Page 518: ...Removing Misfed Paper 98 F Close the front cover carefully...
Page 525: ...Removing Misfed Paper 105 C Remove any misfed paper D Close the front cover carefully...






























