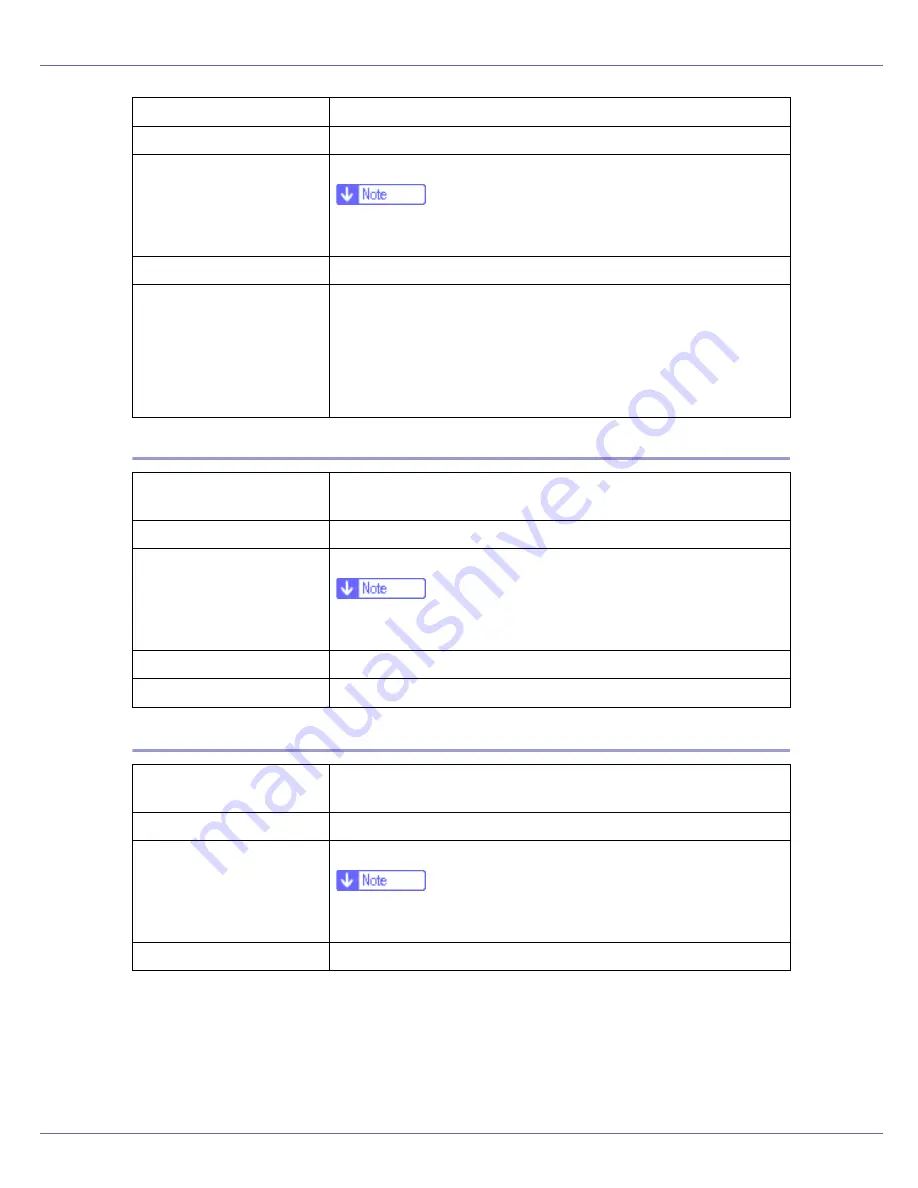
Paper and Other Media
11
Glossy Paper
Envelopes
Printer driver setup
Click
[
Transparency
]
in the
[
Type:
]
list.
Enabled paper feeding tray Bypass Tray
Number of sheets that can
be set
Bypass Tray: 50
❒
Make sure paper is not stacked higher than the paper guides
inside the bypass tray.
Both-sided printing
Not possible
Additional cautions
•
Print speed for OHP transparencies is slower than for plain pa-
per.
•
Due to switching modes, the machine will be on standby for
thirty or forty seconds after the job was received.
•
We recommend that you use a 4000 ANSI lumen or brighter
overhead projector to project OHP transparencies.
Printer setup
Press
[
Paper Input
]
menu,
[
Paper Type
]
, and then
[
Glossy Paper
]
on
the control panel.
Printer driver setup
Click
[
Glossy
]
in the
[
Type:
]
list.
Enabled paper feeding tray Bypass Tray: 50
❒
Make sure paper is not stacked higher than the paper guides
inside the bypass tray.
Both-sided printing
Not possible
Additional cautions
Print speed is slightly slower compared to plain paper.
Printer setup
Press
[
Paper Input
]
menu,
[
Paper Type
]
, and then
[
Thick Paper 1
]
or
[
Thick Paper 2
]
on the control panel.
Printer driver setup
Click
[
Thick1
]
or
[
Thick2
]
in the
[
Type:
]
list.
Enabled paper feeding tray Bypass Tray: 10
❒
Make sure paper is not stacked higher than the paper guides
inside the bypass tray.
Both-sided printing
Not possible
Summary of Contents for LP222cn
Page 66: ...Installing Options 54 For details about printing the configuration page see p 40 Test Printing...
Page 112: ...Configuration 100 For details about printing the configuration page see p 40 Test Printing...
Page 229: ...Other Print Operations 110 The initial screen appears...
Page 285: ...Monitoring and Configuring the Printer 166 E Click Apply...
Page 518: ...Removing Misfed Paper 98 F Close the front cover carefully...
Page 525: ...Removing Misfed Paper 105 C Remove any misfed paper D Close the front cover carefully...






























