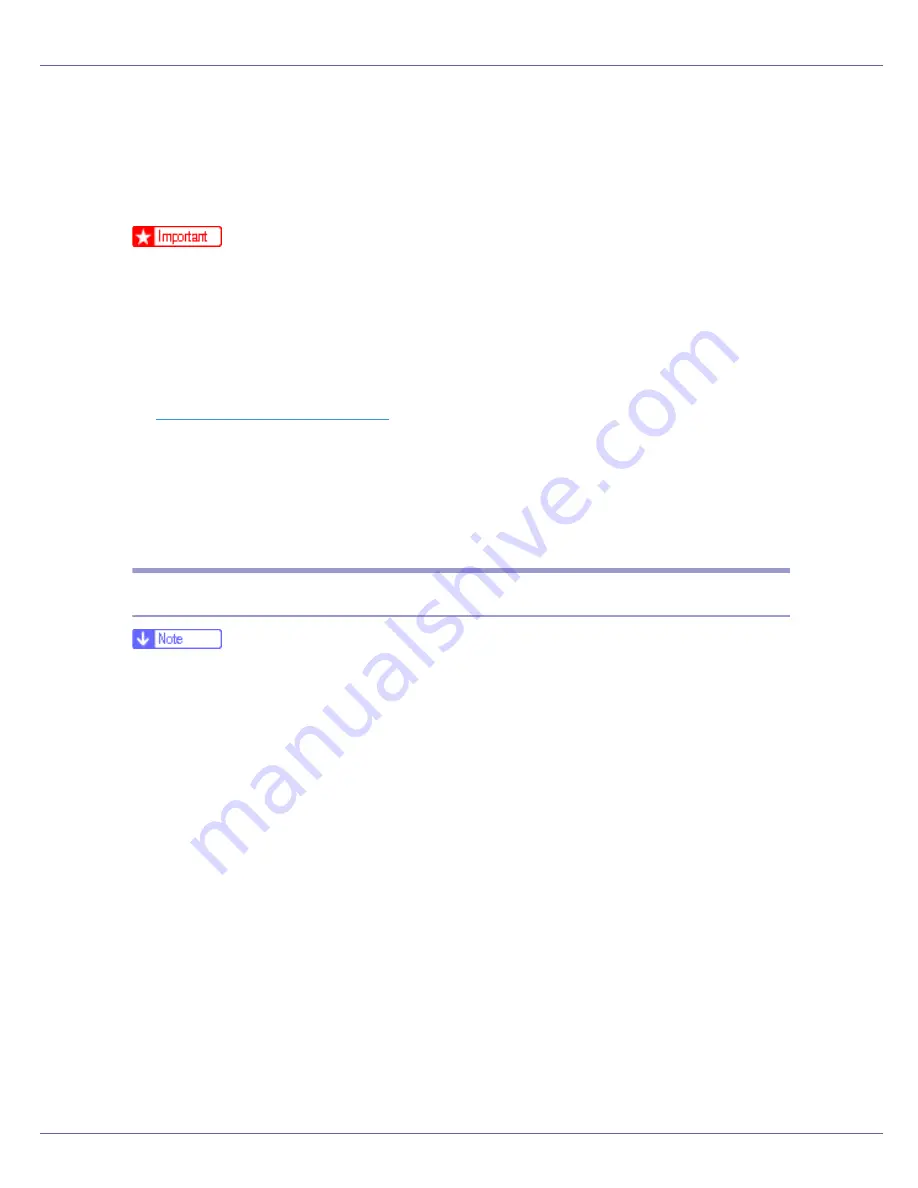
Preparing for Printing
63
Installing the Printer Driver Using IEEE 1394
(SCSI print)
The printer drivers can be installed from the CD-ROM provided with this printer.
❒
Quit all applications currently running, and do not print during installation.
❒
Do not connect IEEE 1394 or USB devices to the computer or turn on another
printers during installation.
❒
Before uninstalling the printer driver, check that the IEEE 1394 interface cable
is disconnected from the computer.
❒
SCSI print must be set to “active” from the control panel. For details, see
p.145 “Host Interface Menu”
.
❒
This printer can receive print data from one computer at a time only. An mes-
sage may appear if jobs from different computers collide.
❒
If jobs collide, the first received is printed first.
❒
When the printer driver is properly installed, connecting or disconnecting the
optional IEEE 1394 cable causes the printer icon to change.
Windows 2000
❒
If
[
Found New Hardware Wizard
]
appears every time the computer is started or
the cable is connected, disable the device. To install another printer driver af-
ter setting the “1394_00n” port, click [1394_00] as a port during the printer
driver installation.
❒
Installing this printer driver requires Administrators permission. Log on using
an account that has Administrators permission.
❒
The optional 1394 interface unit can be used only with Service Pack 1 (SP1)
or higher.
A
Connect the printer and computer using the IEEE 1394 interface cable.
B
Click [
Next
] in the [
Found New Hardware Wizard
] dialog box.
C
When the message “This wizard will complete the installation for this
Device: Unknown” appears, click [
Specify a location
], and then click [
Next
>
].
D
When the message “Locate Driver Files” appears, select the [
Optional
search locations
] check box, and then click [
Specify a location
], and then click
[
Next>
].
Summary of Contents for LP222cn
Page 66: ...Installing Options 54 For details about printing the configuration page see p 40 Test Printing...
Page 112: ...Configuration 100 For details about printing the configuration page see p 40 Test Printing...
Page 229: ...Other Print Operations 110 The initial screen appears...
Page 285: ...Monitoring and Configuring the Printer 166 E Click Apply...
Page 518: ...Removing Misfed Paper 98 F Close the front cover carefully...
Page 525: ...Removing Misfed Paper 105 C Remove any misfed paper D Close the front cover carefully...






























