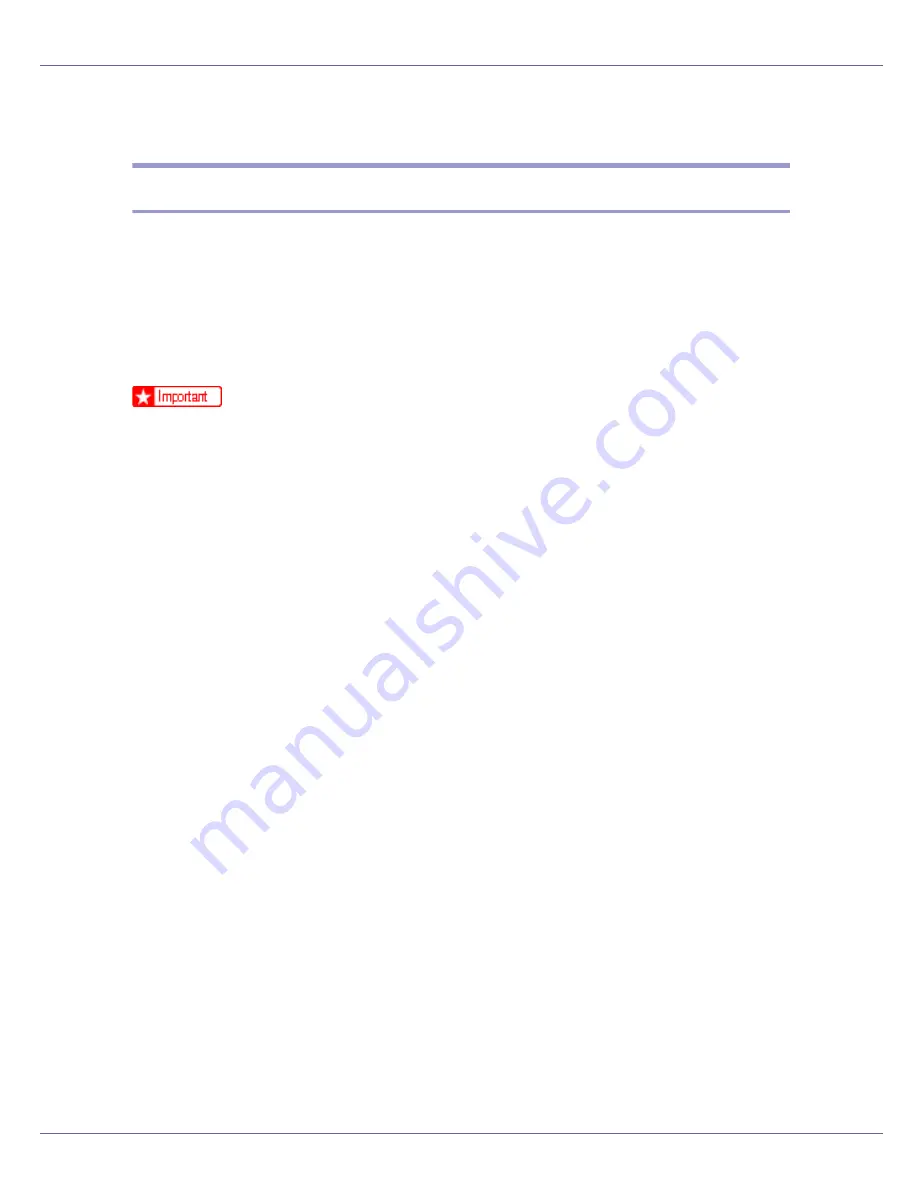
Preparing for Printing
42
Using as the Windows Network Printer
Installing the PCL or RPCS Printer Driver
To use the print server, install the printer driver by selecting “Network printer
server”, and then select the Windows 2000/XP, Windows Server 2003, or Win-
dows NT 4.0 shared printer.
This section assumes that the client has already been configured to communi-
cate with a Windows 2000/XP, Windows Server 2003, or Windows NT 4.0 print
server. Do not begin the following procedure before the client is set up and con-
figured correctly.
❒
To install printer driver under Windows 2000/XP Professional, Windows Serv-
er 2003, and Windows NT 4.0, you must have an account that has Manage
Printers permission. For this, log on as an Administrators or Power Users
group member.
❒
If you print with a print server connected to the printer using the SmartDevice-
Monitor port, Recovery Printing and Parallel Printing cannot be used from the
client.
❒
If you print with a Windows XP or Windows Server 2003 print server, notifica-
tion functions of SmartDeviceMonitor may not be used with the client.
❒
If you print with a Windows NT 4.0 print server, install the printer driver before
you connect the print server to the printer.
A
Quit all applications currently running.
B
Insert the CD-ROM into the CD-ROM drive.
The installer starts.
Auto Run may not work with certain operating system settings. If this hap-
pens, launch “Setup.exe” on the CD-ROM root directory.
C
Select an interface language, and then click [
OK
].
The default interface language is English.
D
Click [
PCL/RPCS Printer Drivers
].
E
The software license agreement appears in the [
License Agreement
] dialog
box.
After reading the agreement, click
[
I accept the agreement
]
, and then click
[
Next
]
.
F
Select a printer driver you want to use in the [
Printer Program
] dialog box.
You can select several printer drivers.
Summary of Contents for LP222cn
Page 66: ...Installing Options 54 For details about printing the configuration page see p 40 Test Printing...
Page 112: ...Configuration 100 For details about printing the configuration page see p 40 Test Printing...
Page 229: ...Other Print Operations 110 The initial screen appears...
Page 285: ...Monitoring and Configuring the Printer 166 E Click Apply...
Page 518: ...Removing Misfed Paper 98 F Close the front cover carefully...
Page 525: ...Removing Misfed Paper 105 C Remove any misfed paper D Close the front cover carefully...






























