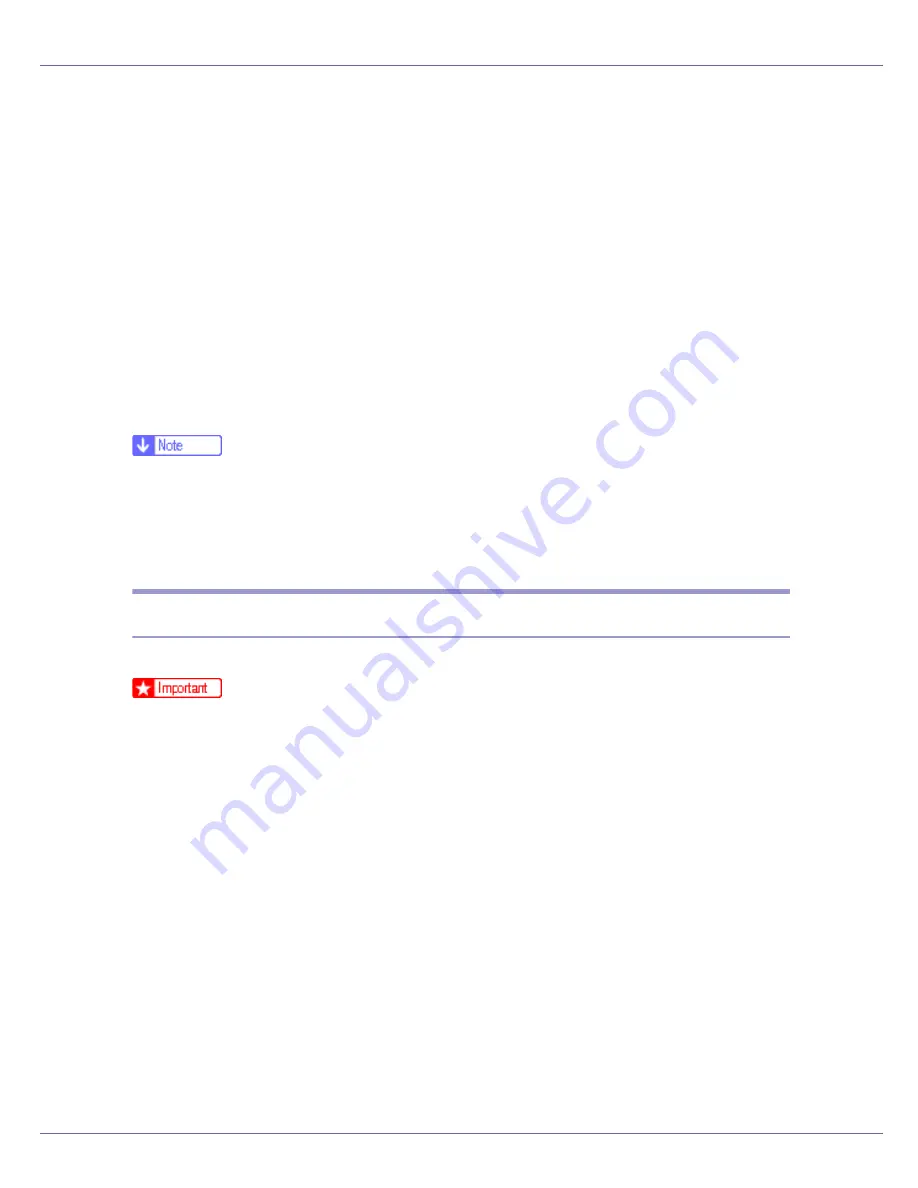
Mac OS Configuration
264
❖
Presentation
Use this setting to enhance reproduction of documents containing text and
graphics. This CRD is best for printing colored charts, graphs, presentation
materials and so on. If you use this CRD for printing photographs, color and
gradation might not reproduce so well.
❖
Solid Color
Use this setting to print specific single colors, logos and so on.
❖
User Setting
Use this setting to print images using a CRD downloaded from your applica-
tion.
❖
CLP Simulation
Prints the output colors similar to the colors displayed on the computer
screen.
❒
Use this function to select a color rendering dictionary (CRD). The CRD is re-
ferred to color matching, so you should select the appropriate CRD for the
document you are printing. The selected CRD is also referred to when
[
Fine
]
or
[
Super Fine
]
is selected for “Color Setting”. The following items are available:
[
Auto
]
,
[
Photographic
]
,
[
Presentation
]
, and
[
Solid Color
]
.
Color Setting
Use this function to select the correction method used for color conversion.
❒
The color rendering dictionary selected in the Color Profile setting is used.
❖
Off
No modification to the color setting.
❖
Fine
Select this setting to perform color matching based on the printer's built-in
color rendering dictionaries, and to perform CMYK conversion. This setting
performs printing at an output target of Monitor
γ
= 1.8.
❖
Super Fine
Select this setting to use a color rendering dictionary similar to the Fine setting
but is capable of producing output that is more vivid. Use this setting to em-
phasize lighter colors. This setting performs printing at an output target of
Monitor
γ
= 2.2.
Summary of Contents for LP222cn
Page 66: ...Installing Options 54 For details about printing the configuration page see p 40 Test Printing...
Page 112: ...Configuration 100 For details about printing the configuration page see p 40 Test Printing...
Page 229: ...Other Print Operations 110 The initial screen appears...
Page 285: ...Monitoring and Configuring the Printer 166 E Click Apply...
Page 518: ...Removing Misfed Paper 98 F Close the front cover carefully...
Page 525: ...Removing Misfed Paper 105 C Remove any misfed paper D Close the front cover carefully...
















































