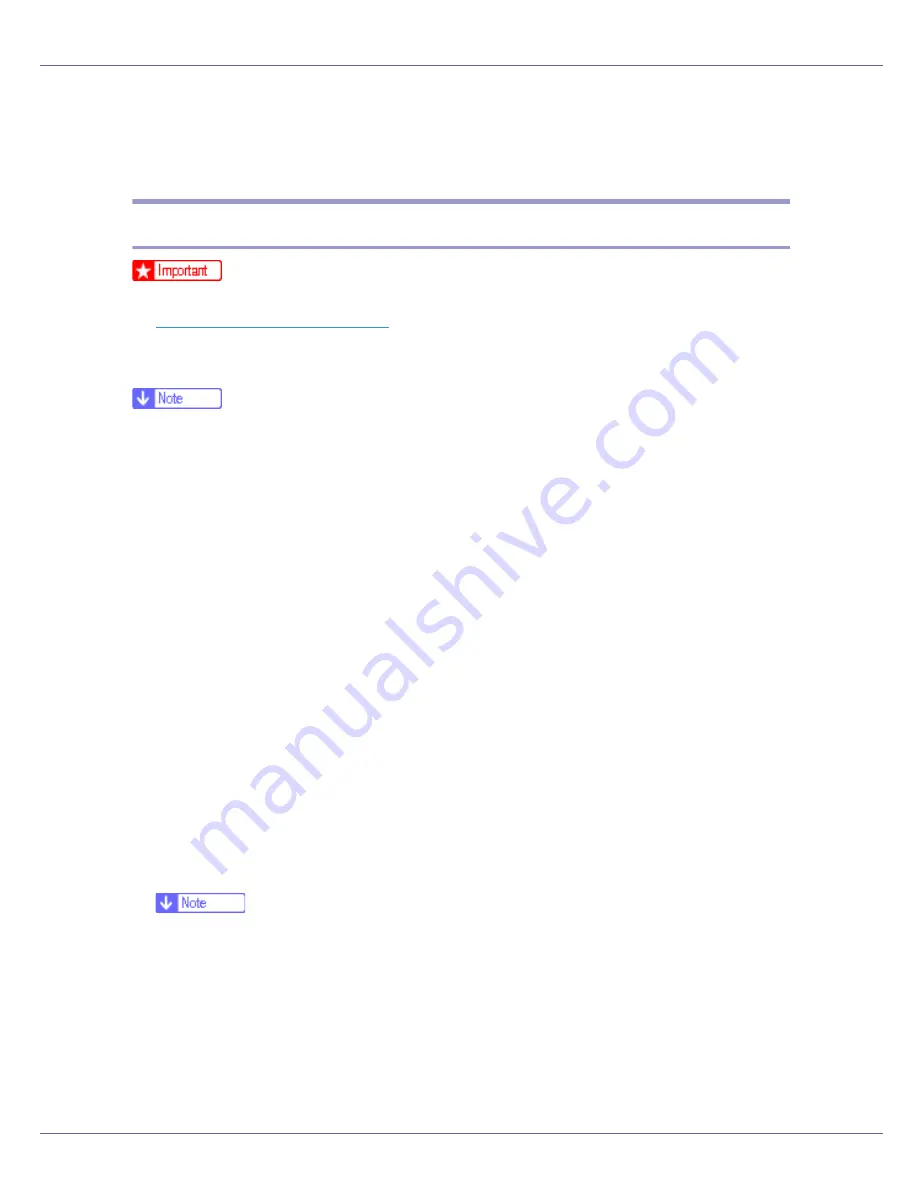
Preparing for Printing
65
D
When the message “Driver Files Search Results” appears, select the
[
Disable the device. The Add/Remove Hardware Wizard in the control Panel can
be able to complete the driver installations.
]
check box, and then click
[
Fin-
ish
]
.
Windows XP, Windows Server 2003
❒
SCSI print must be set to “active” from the control panel. For details, see
p.145 “Host Interface Menu”
.
❒
Installing this printer driver requires Administrators permission. Log on using
an account that has Administrators permission.
❒
This printer can receive print data from one computer at a time only. If a job
from a computer collides with other data, a message may appear on the com-
puter.
❒
To install another printer driver after setting the “1394_00n” port, click
[
1394_00
]
as a port during the printer driver installation.
❒
When the printer driver is properly installed, connecting or disconnecting the
optional IEEE 1394 cable causes the printer icon to change.
A
Connect the printer and computer using the IEEE 1394 interface cable.
When the
[
Found New Hardware Wizard
]
dialog box appears, check that
[
This wiz-
ard helps you install software for: (Unknown)
]
is displayed.
B
Select the [
Install from a list on specific location (Advanced)
] check box, and
then click [
Next >
].
C
When the message “Please choose your search and installation op-
tion.” appears, select the [
Search for the best driver in these locations.
] check
box, and then select the [
Include this location in the search:
] check box.
D
To disable Auto Run, press the left
{
SHIFT
}
key when inserting the CD-
ROM into the drive and keep it pressed until the computer finishes read-
ing from the CD-ROM.
❒
If Auto Run starts, click
[
Cancel
]
, and then
[
Exit
]
.
E
Specify the location where the source files of the printer driver is stored,
and then click [
Next
].
If the CD-ROM drive is D, the source files of the printer driver are stored in the
following location:
• RPCS
D:DRIVESRPCSWIN2K_XP(Language)DISK1
Summary of Contents for LP222cn
Page 66: ...Installing Options 54 For details about printing the configuration page see p 40 Test Printing...
Page 112: ...Configuration 100 For details about printing the configuration page see p 40 Test Printing...
Page 229: ...Other Print Operations 110 The initial screen appears...
Page 285: ...Monitoring and Configuring the Printer 166 E Click Apply...
Page 518: ...Removing Misfed Paper 98 F Close the front cover carefully...
Page 525: ...Removing Misfed Paper 105 C Remove any misfed paper D Close the front cover carefully...






























