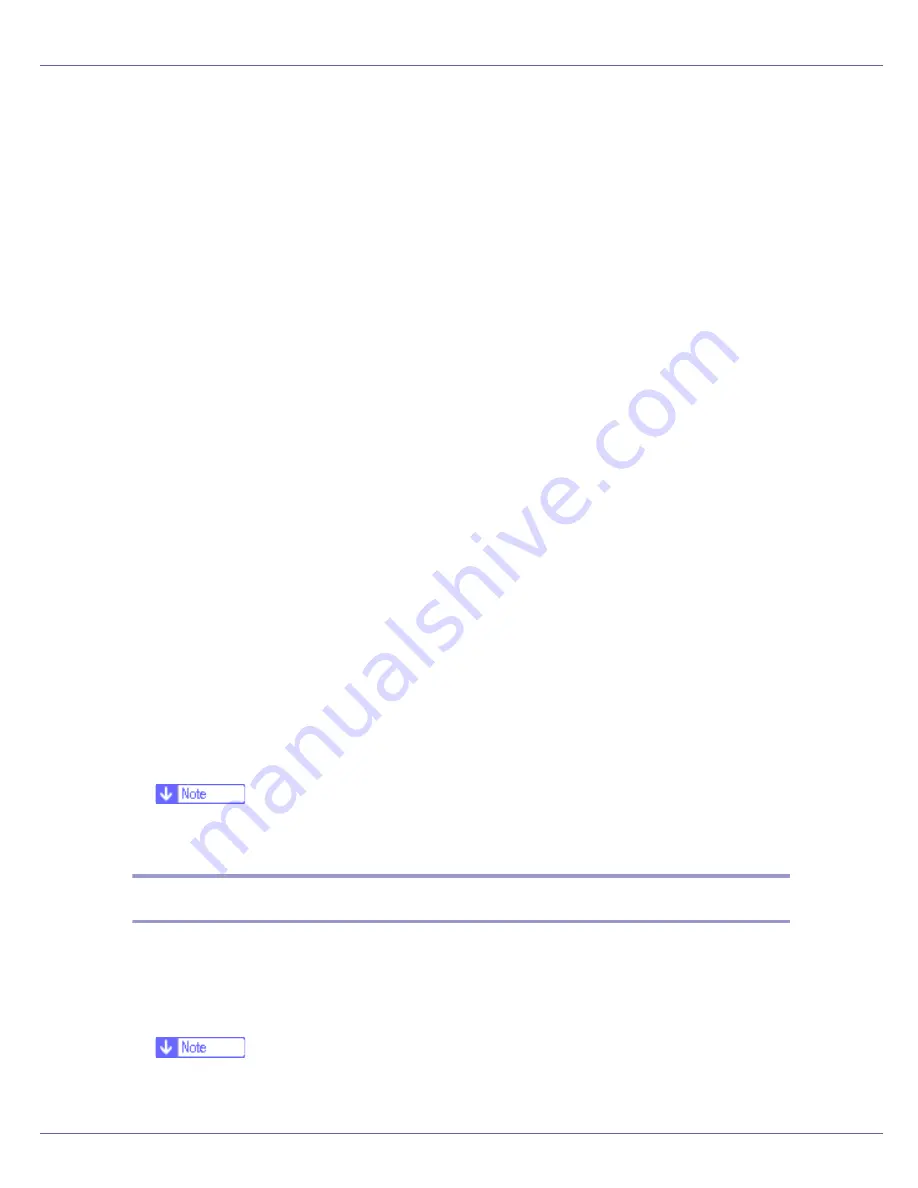
Preparing for Printing
50
The details shown in
[
Comment:
]
,
[
Driver:
]
, and
[
Port:
]
vary depending on the
operating system, printer model, and port.
H
Click [
Port:
], and then click [
Add
].
I
Click [
Network Printer
], and then click [
OK
].
J
Double-click the name of the NetWare file server on the network tree.
The created queue is displayed.
K
Select the print queue, and then click [
OK
].
L
Check that the port of the selected printer is displayed in [
Port:
].
M
Click [
Finish
].
The printer driver installation starts.
N
Click [
Finish
] in the [
Component selection
] dialog box.
O
Click [
Finish
] in the [
Introduction complete
] dialog box.
P
In the [
Printers
] window, open the printer properties.
Under Windows XP or Windows Server 2003, open the printer properties from
the
[
Printers and Faxes
]
window.
Q
On the [
Printer Settings
] tab, clear the [
Form Feed
] and [
Enable Banner
] check
boxes.
Under Windows 2000/XP, Windows Server 2003, or Windows NT 4.0, click
the
[
NetWare setting
]
tab.
Do not select these check boxes since they are automatically selected by the
printer driver. If you select the check boxes, the printer may not print correctly.
R
Click [
OK
] to close the printer properties dialog box.
❒
The protocol is set to inactive as default. Enable it using Web Image Mon-
itor or Telnet
When using the PostScript 3 Printer Driver
Follow the procedure below to set up the PostScript 3 printer driver.
A
In the [
Printers
] or [
Printers and Faxes
] window, open the printer properties.
B
Click the [
PostScript
] tab.
❒
When using Windows 2000/XP or Windows NT 4.0, click the
[
Device Set-
tings
]
tab, and then proceed to step to clear the check box.
Summary of Contents for LP222cn
Page 66: ...Installing Options 54 For details about printing the configuration page see p 40 Test Printing...
Page 112: ...Configuration 100 For details about printing the configuration page see p 40 Test Printing...
Page 229: ...Other Print Operations 110 The initial screen appears...
Page 285: ...Monitoring and Configuring the Printer 166 E Click Apply...
Page 518: ...Removing Misfed Paper 98 F Close the front cover carefully...
Page 525: ...Removing Misfed Paper 105 C Remove any misfed paper D Close the front cover carefully...
















































