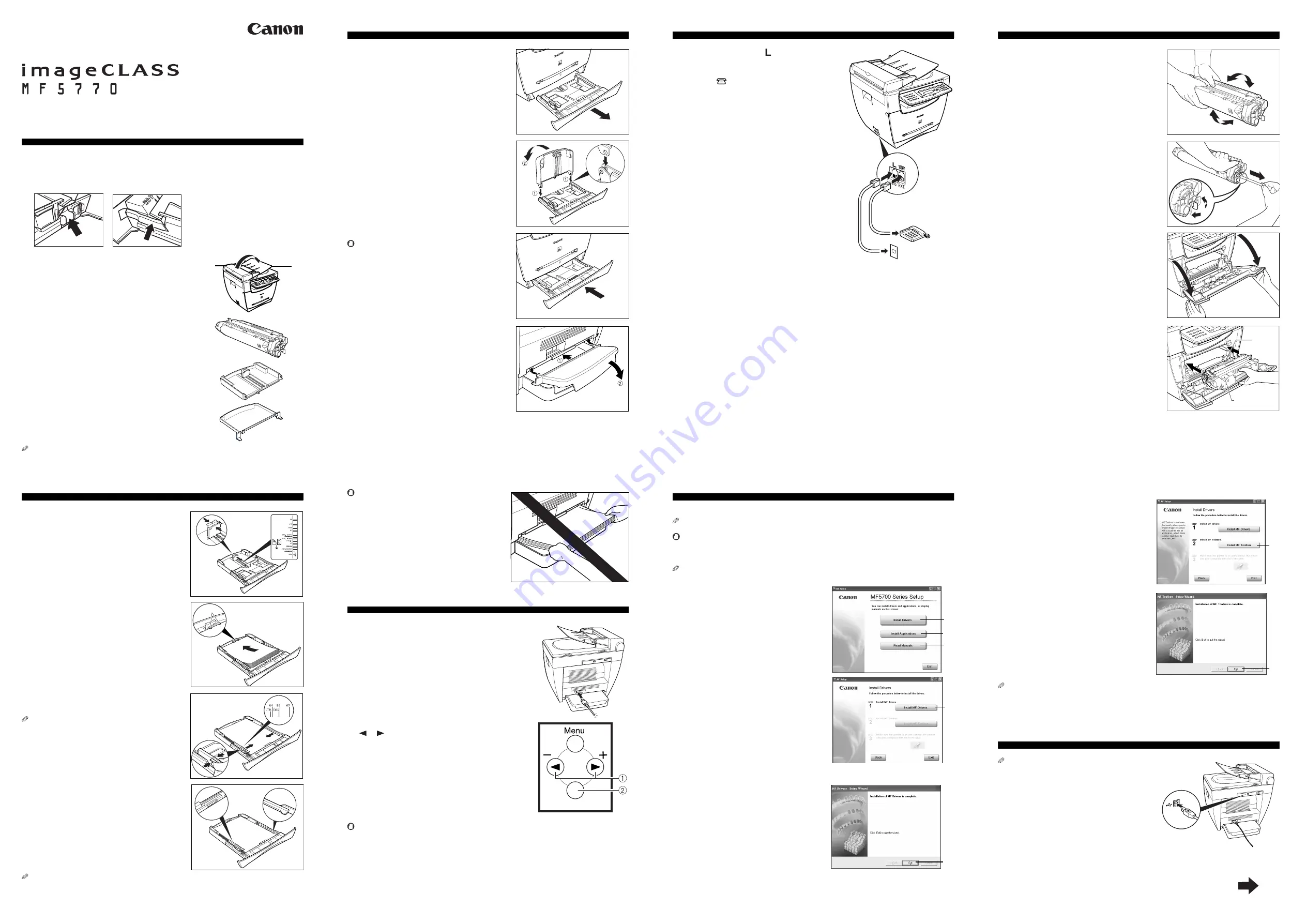
Set-Up Sheet
Thank you for purchasing the Canon imageCLASS MF5770.
Follow the instructions in this document first to set up the machine.
1
Unpack machine
NOTE
•
Items can vary depending on the country of purchase.
1.
Carefully remove the machine from the box and
place it on a flat surface.
2.
Remove all shipping tape from the machine.
Referring to the following figure, remove the tape and spacers
on both sides of the cassette housed in the machine.
3.
Hold the document feeder (A) with one hand, and open the
document feeder tray (B) with the other.
4.
Check that you have these items:
•
Cartridge (C)
•
Cassette extension (D)
•
Extension cover (E)
•
Power cord
•
USB cable
•
Telephone cable
•
Destination labels
•
Quick Reference Guide
•
Facsimile Guide
•
User Software CD-ROM
B
A
C
D
E
2
Install paper cassette
1.
Pull out the paper cassette.
2.
Attach the cassette extension to the cassette.
3.
Insert the cassette back into the machine.
IMPORTANT
•
Do not push in the cassette at an angle. Doing so may
damage the paper sensing lever inside the machine.
4.
Attach the extension cover on the back of the machine.
3
Connect telephone cable
1.
Connect the telephone line to
(LINE). Connect the other
end to the wall jack (A).
2.
Optional: Connect a telephone (B) or an answering
machine to
(EXT.).
A
B
4
Install cartridge
1.
Remove the cartridge from the bag. Keep the bag for
future use.
2.
Rock the cartridge several times to distribute toner
evenly.
3.
Hold the cartridge. Break the tab (A) and pull out the
seal (B) completely.
4.
Open the front cover.
5.
Hold the cartridge with instructions (C) face up and
arrow (D) pointing to the machine. Insert the cartridge
as far as it will go.
6.
Close the front cover completely.
B
A
C
D
5
Load paper
NOTE
•
If the cassette is not fully inserted into the machine, paper jams may occur.
•
Make sure the correct paper size is specified in the
<1.PAPER SETTINGS>
menu. See “3.1 Set
Paper Size” in the
Quick Reference Guide
.
1.
Pull out the paper cassette from the machine.
2.
Adjust the rear paper end guide to match the paper
size.
3.
Load paper into the cassette. Make sure the paper
stack sits below the hooks (A).
4.
Adjust the side paper end guides to match the paper
size.
NOTE
•
If the rear and side paper end guides are not properly
adjusted to the paper size, the machine may not deliver
printouts.
5.
Even out the edges of the paper stack. Make sure the
height of the paper stack does not exceed the limit
marks (B).
6.
Insert the paper cassette into the machine as far as it
will go.
A
B
6
Connect power cord
IMPORTANT
•
Do not load paper from the back of the machine.
Doing so may damage the paper feeding assembly inside
the machine.
1.
Connect the power cord into the rear socket and the wall outlet.
2.
If the message
<DISPLAY LANGUAGE>
appears, press
or
a
to select the desired language for the LCD.
Press
[OK]
b
.
IMPORTANT
•
For important safety instructions on installation and handling of the machine, see “Safety Instructions”
in the
Quick Reference Guide
.
OK
7
Install software
To Use the Machine as a Local Printer(USB Connection)
NOTE
•
To use the machine as a network printer, see the reverse side.
IMPORTANT
•
Do not connect the USB cable before installing the software. If you connect the USB cable before
installing the software and the Found New Hardware Wizard screen appears, click
[Cancel]
and
disconnect the USB cable.
NOTE
•
For Windows 2000/XP, log on as Administrator to install the software.
STEP 1 Install MF Drivers:
1.
Turn on your computer.
2.
Quit any open applications, including virus checking
software.
3.
Insert the User Software CD into the CD-ROM
drive.
4.
When the MF Setup screen appears, click
[Install
Drivers]
(A).
•
If the MF Setup screen is not displayed, on the
Windows desktop, click
My Computer
. Open the
CD-ROM icon, then double-click
setup
(setup.exe)
.
5.
Click
[Install MF Drivers]
(B)
on the Install Drivers
screen.
1.
When the MF Drivers-Setup Wizard screen
appears, follow the instructions on the screen.
2.
When the installation is complete, click
[Exit]
(D) to
close the MF Drivers-Setup Wizard screen.
A
E
F
B
D
STEP 2 Install MF Toolbox:
NOTE
•
To install accompanying applications, click
[Install Applications]
(E) on the MF5700 Series Setup
screen.
•
To read manuals in the User Software CD, click
[Read Manuals]
(F) on the MF5700 Series Setup
screen.
8
Connect USB cable
You have now completed machine setup.
Turn over to continue
1.
On the Install Drivers screen, click
[Install MF
Toolbox]
(C).
2.
When the MF Toolbox Setup screen appears, follow
the instructions on the screen.
3.
When the installation is complete, click
[Exit]
(G) to
close the MF Toolbox Setup screen.
NOTE
•
Use of a cable 3 m long or less is recommended.
1.
Make sure the machine’s power is turned on, and
connect the cable to the USB port on the back of the
machine. Then connect the other end of the cable to
the USB port on your computer.
2.
Click
[Exit]
to close the MF Setup screen. Remove
the User Software CD from the CD-ROM drive and
store it in a safe place.
C
G


