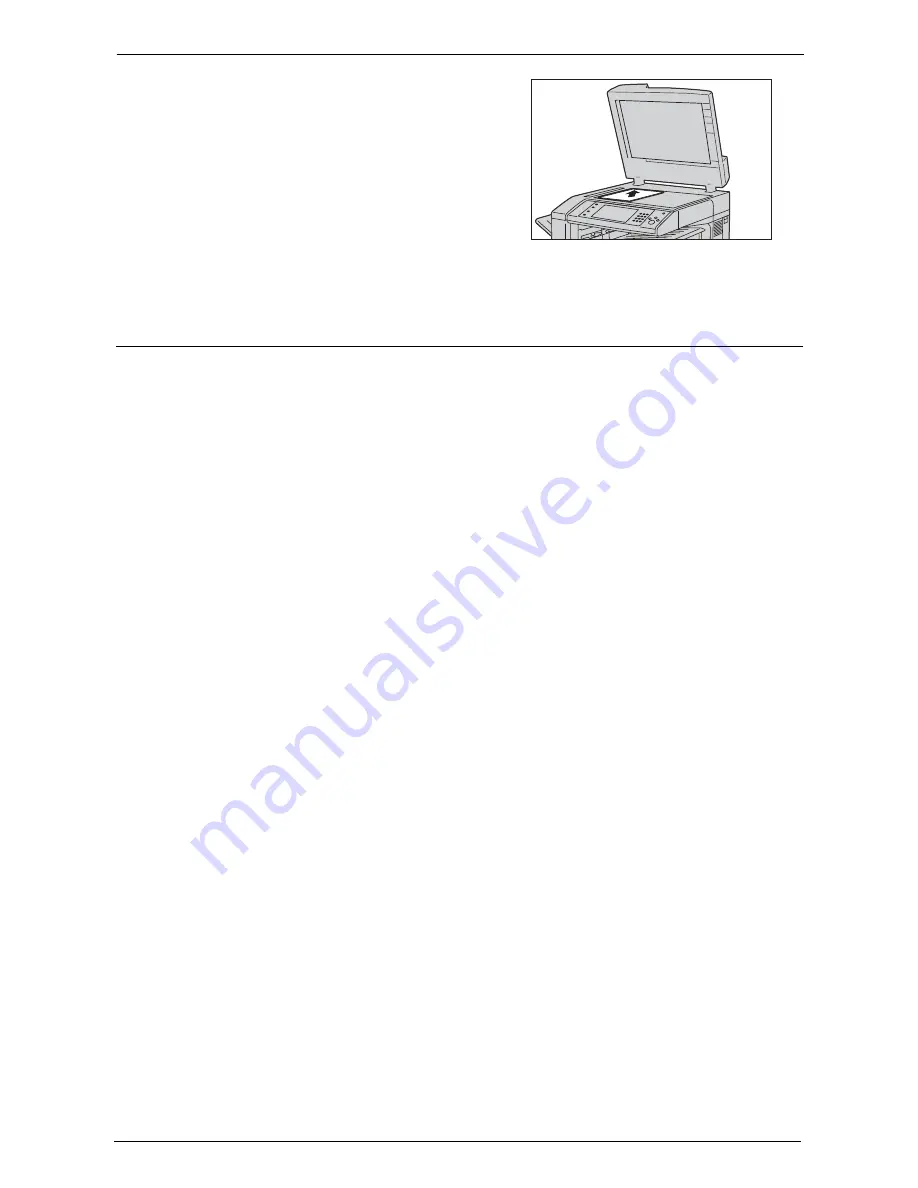
5 Scan
160
2
Load the document face down, and align it
against the top left corner of the document
glass.
3
Close the document cover.
Step 2 Selecting the Features
On the [Home] screen, you can select the following Scan services: [E-mail], [Store to
Folder], [Scan to PC], [Store to USB], [Store & Send Link], and [Store to WSD]. You can
select features for each service.
Note
•
WSD stands for Web Services on Devices.
•
The features to be displayed on the screen depend on the configuration of your machine.
•
When the Accounting feature is enabled, a user ID and passcode may be required. Ask your system
administrator for the user ID and passcode.
•
To use the Scan services, network settings are required. For information on the network settings, refer
to "Scanner Environment Settings" (P.495).
Scans a document and sends the scanned data as an e-mail attachment after converting the
data to TIFF, JPEG, PDF, or XML Paper Specification (XPS).
Store to Folder
Scans a document and saves the scanned data in a folder on the machine.
You need to create a folder in advance. For information on how to create a folder, refer to "Create
Folder" (P.421).
Scan to PC
Scans a document and sends the scanned data to a network computer via the FTP or SMB
protocol.
Store to USB
Scans a document and saves the scanned data to a USB memory device.
Store & Send Link
Scans a document and temporarily saves the scanned data on the machine. The user is
notified by e-mail of the URL to the location where the scanned data is stored. Then, the
user can access the URL to retrieve the scanned data.
Store to WSD
You can scan documents on the machine and save the scanned data to your computer. You
can also save the scanned data to another computer on the network.
Note
•
WSD stands for Web Services on Devices.
Summary of Contents for C7765DN
Page 1: ...Dell C7765dn Color Multifunction Printer User s Guide Regulatory Model C7765dn ...
Page 32: ...1 Before Using the Machine 32 ...
Page 144: ...3 Copy 144 ...
Page 156: ...4 Fax 156 ...
Page 168: ...5 Scan 168 ...
Page 272: ...13 Maintenance 272 ...
Page 294: ...14 Machine Status 294 ...
Page 468: ...16 Dell Printer Configuration Web Tool Settings 468 ...
Page 510: ...19 Scanner Environment Settings 510 ...
Page 564: ...22 Authentication and Accounting Features 564 ...
Page 764: ...28 Using Shortcut Menu 764 ...
Page 796: ...29 Using Access Google Drive 796 2 Check the content status 3 Select Close ...
Page 802: ...29 Using Access Google Drive 802 ...
Page 816: ...30 Google Cloud Print 816 ...
















































