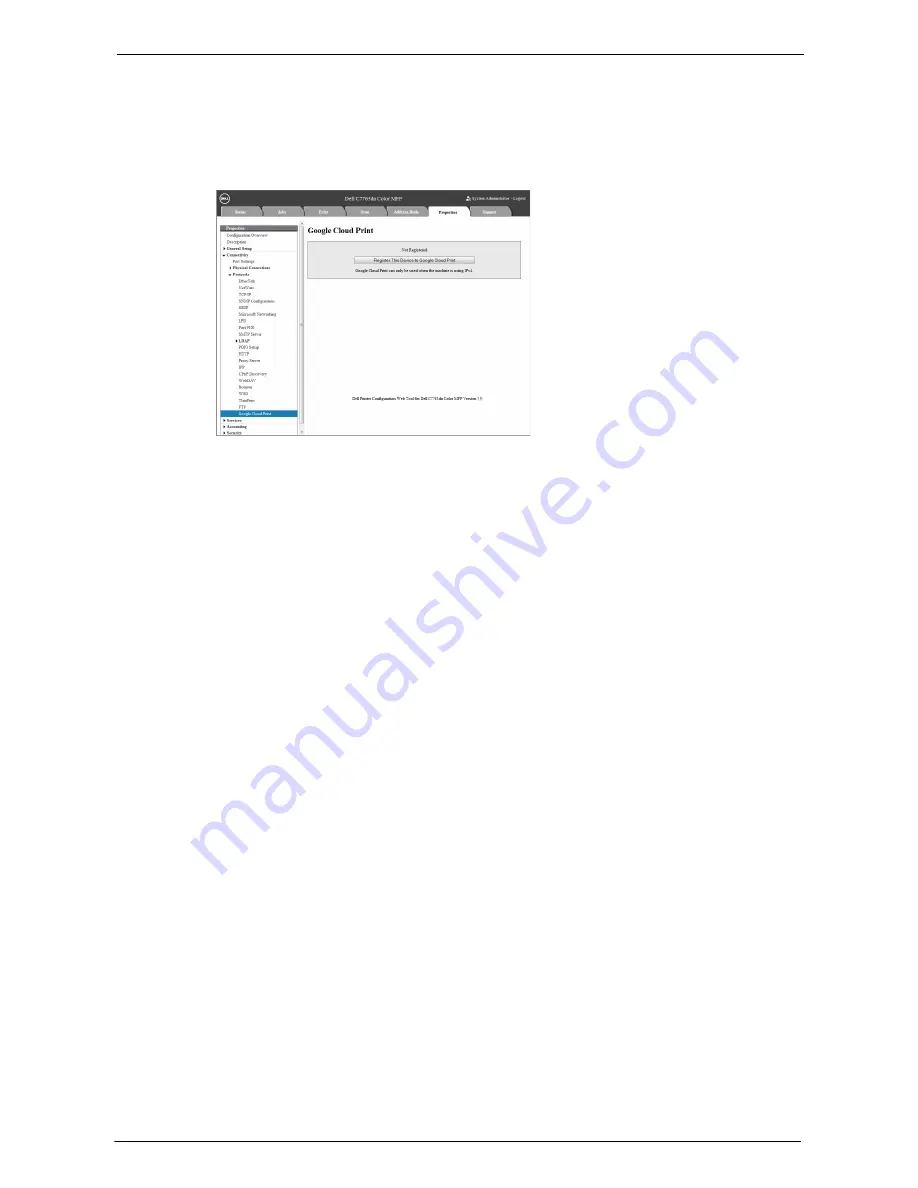
30 Google Cloud Print™
808
Registering the Device to Google Cloud Print
1
After the machine reboots, reload the web browser.
2
Click [Properties] tab > [Connectivity] > [Protocols] > [Google Cloud Print], and click
[Register This Device to Google Cloud Print].
Note
•
WSD stands for Web Services on Devices.
3
Confirm that the message changes from [Not Registered] to [Registering], and a
registration form is printed from your machine. This message may remain on the screen for
some time.
You will need the printed registration form for the following steps.
Note
•
Message [Registering] will change to [Registered] when the registration is finished in step 6.
•
You have 14 minutes to finish step 6. Once the web page no longer says [Registering], you will no
longer be able to proceed with registration.
4
Enter the web address on the registration form to the address box of the browser, and press
the <Enter> key, or scan the barcode with your smartphone.
5
Enter the Google account and passcode of the user using this feature, and log in.
Note
•
This account will be set as the machine owner on registration.
6
Follow the message on the screen to finish the registration.
7
Registering to Google Cloud Print is finished.
Click [Manage your printers].
8
Confirm that your machine is in the list.
When the registration is done, you can print from your machine by logging in to the owner's
account.
Note
•
If the registration failed, go back to step 2 and click [Register This Device to Google Cloud Print] again
to re-print the registration form.
•
Sharing settings are needed to use the machine with non-owner accounts. For more information on
sharing settings, refer to "Sharing a Device between Multiple Users" (P.809).
Summary of Contents for C7765DN
Page 1: ...Dell C7765dn Color Multifunction Printer User s Guide Regulatory Model C7765dn ...
Page 32: ...1 Before Using the Machine 32 ...
Page 144: ...3 Copy 144 ...
Page 156: ...4 Fax 156 ...
Page 168: ...5 Scan 168 ...
Page 272: ...13 Maintenance 272 ...
Page 294: ...14 Machine Status 294 ...
Page 468: ...16 Dell Printer Configuration Web Tool Settings 468 ...
Page 510: ...19 Scanner Environment Settings 510 ...
Page 564: ...22 Authentication and Accounting Features 564 ...
Page 764: ...28 Using Shortcut Menu 764 ...
Page 796: ...29 Using Access Google Drive 796 2 Check the content status 3 Select Close ...
Page 802: ...29 Using Access Google Drive 802 ...
Page 816: ...30 Google Cloud Print 816 ...






























