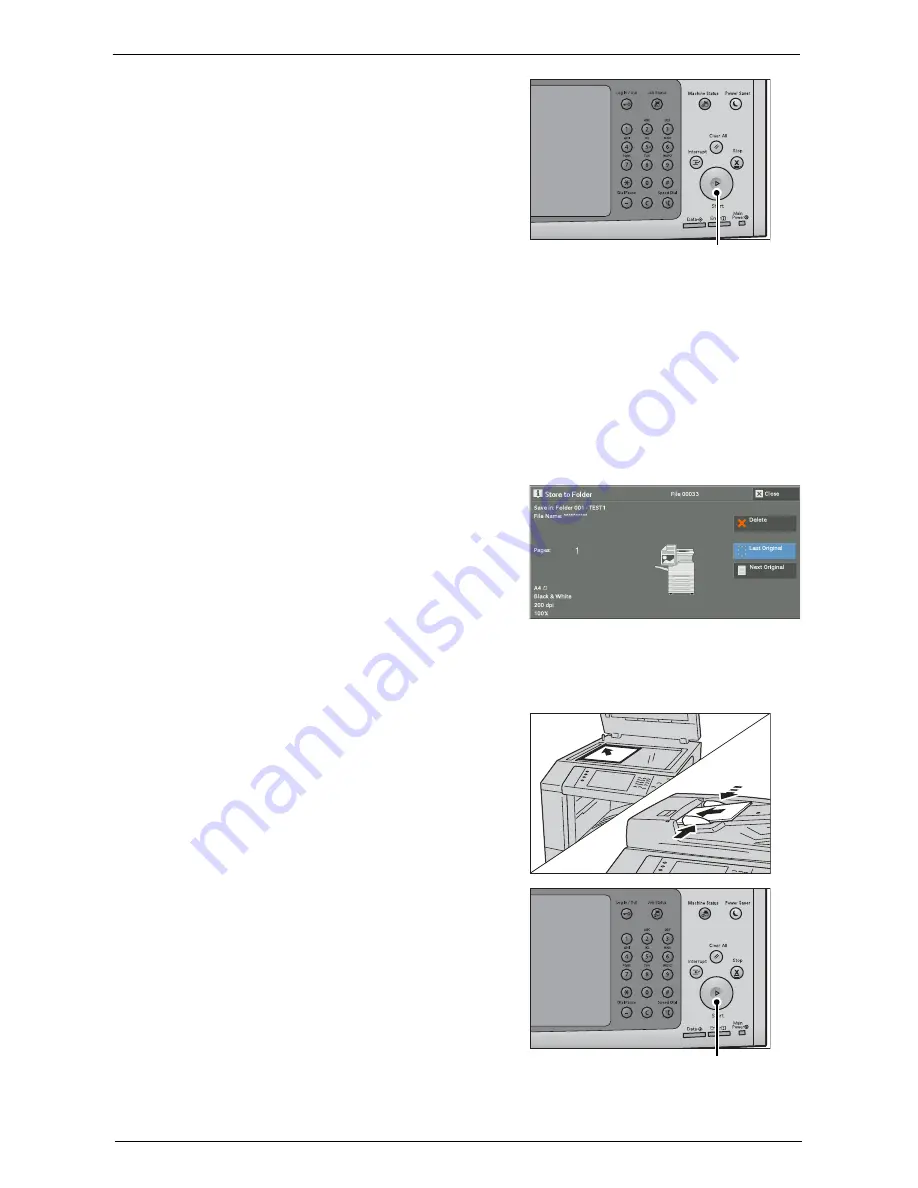
Scanning Procedure
163
1
Press the <Start> button.
Note
•
If the document has been loaded in the
document feeder, do not hold down the
document while it is being conveyed.
•
If a copy protection code is detected, the
machine will not scan the document.
•
If a problem occurs, an error message
appears on the touch screen. Solve the
problem according to the message.
•
You can set the next job during scanning.
If you have more documents
If you have more documents to scan, select [Next Original] on the touch screen while the
current document is being scanned. This allows you to scan the documents as a single set of
data.
Up to 999 pages can be stored.
Note
•
If the number of pages scanned by the machine exceeds the maximum, the machine stops scanning.
Follow the message displayed on the screen, and either abort the operation or save the already-
scanned data as a single set of data.
For information on how to set the maximum number of pages stored for a scan document, refer to
"Maximum Stored Pages" (P.392).
2
While documents are being scanned, select
[Next Original].
Note
•
When using the document feeder, load the
next document after the machine has finished
scanning the first document.
•
When [Next Original] is displayed on the
screen shown on the right and no operation is
performed for a certain period of time, the
machine automatically assumes that there are
no more documents.
•
You can change the scan settings of the next document by selecting [Change Settings] that is
displayed after selecting [Next Original].
3
Load the next document.
4
Press the <Start> button.
If you have more documents, repeat steps 3 and
4.
<Start> button
<Start> button
Summary of Contents for C7765DN
Page 1: ...Dell C7765dn Color Multifunction Printer User s Guide Regulatory Model C7765dn ...
Page 32: ...1 Before Using the Machine 32 ...
Page 144: ...3 Copy 144 ...
Page 156: ...4 Fax 156 ...
Page 168: ...5 Scan 168 ...
Page 272: ...13 Maintenance 272 ...
Page 294: ...14 Machine Status 294 ...
Page 468: ...16 Dell Printer Configuration Web Tool Settings 468 ...
Page 510: ...19 Scanner Environment Settings 510 ...
Page 564: ...22 Authentication and Accounting Features 564 ...
Page 764: ...28 Using Shortcut Menu 764 ...
Page 796: ...29 Using Access Google Drive 796 2 Check the content status 3 Select Close ...
Page 802: ...29 Using Access Google Drive 802 ...
Page 816: ...30 Google Cloud Print 816 ...






























