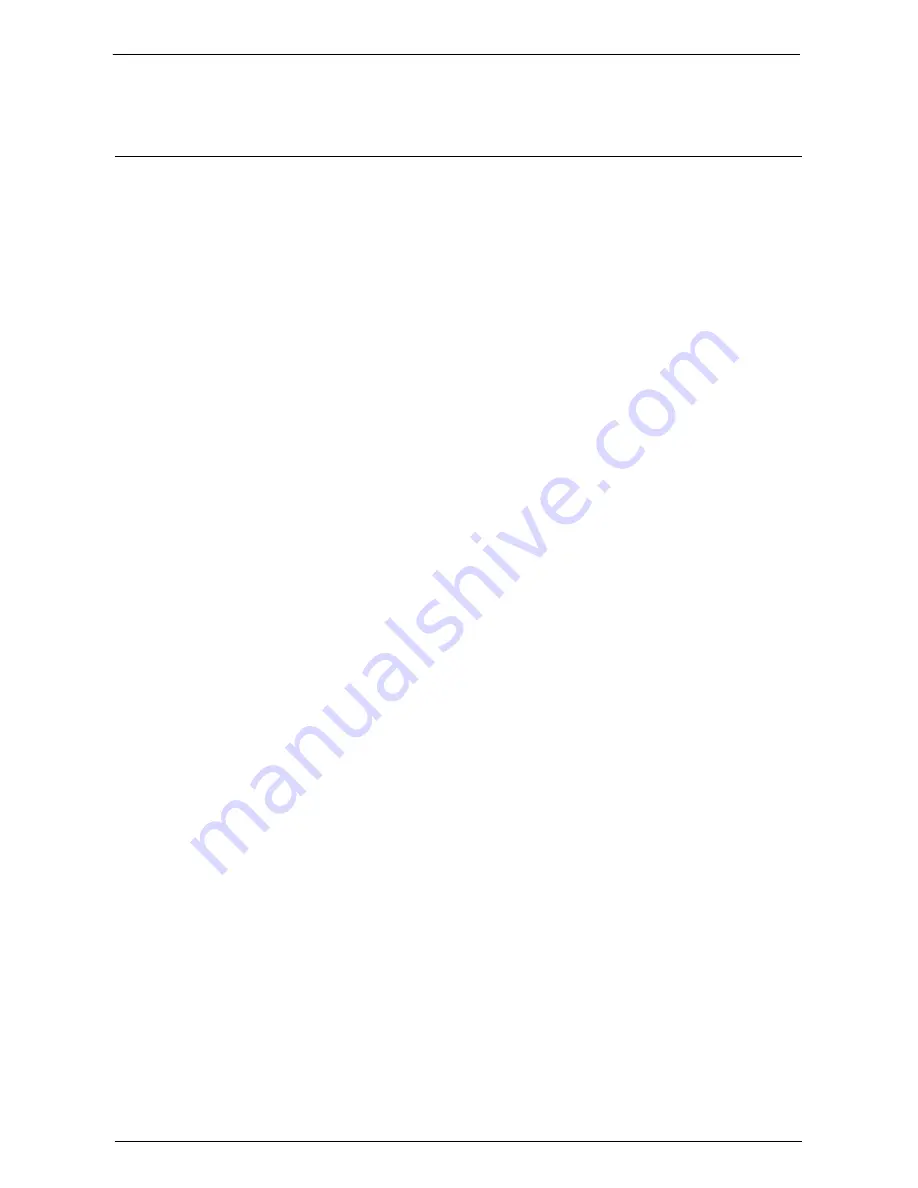
Configuration of Scan to PC
501
• Mac OS X 10.2.x/10.3.x/10.4.x/10.5/10.6
Step 2 Enabling Port and Setting up TCP/IP
To use Scan to PC service, enable the port (SMB or FTP client) and set the IP address. The
following describes the configuration procedures on the machine.
Note
•
You can configure the settings using Dell Printer Configuration Web Tool. For information on how to
use Dell Printer Configuration Web Tool, refer to "Configuring Machine Settings Using Dell Printer
Configuration Web Tool" (P.465).
1
Display the [Tools] screen.
1) Press the <Log In/Out> button.
2) Enter the system administrator's user ID with the numeric keypad or the keyboard
displayed on the screen, and select [Enter].
When a passcode is required, select [Next] and enter the system administrator's passcode,
and select [Enter].
Note
•
The default user ID is "admin".
•
The default passcode is "1111".
3) Select [Tools] on the [Home] screen.
2
Enable the port.
Using SMB
Enable the SMB port.
1) Select [Connectivity & Network Setup].
2) Select [Port Settings].
3) Select [SMB], and then select [Change Settings].
4) Select [Port Status], and then select [Change Settings].
5) Select [Enabled], and then select [Save].
6) Select [Close] repeatedly until the [Tools] screen is displayed.
Using FTP
Enable the FTP port.
1) Select [Connectivity & Network Setup].
2) Select [Port Settings].
3) Select [FTP Client], and then select [Change Settings].
4) Select [Port Status], and then select [Change Settings].
5) Select [Enabled], and then select [Save].
6) Select [Close] repeatedly until the [Tools] screen is displayed.
3
Set the IP address of the machine and the other addresses.
Skip this step if an IP address is already set.
If DHCP or BOOTP is available in your environment, configure the method for obtaining
the address. If an IP address cannot be obtained automatically or manual configuration is
preferred, confirm the settings of an IP address, a subnet mask, and a gateway address.
For information on how to set an IP address, refer to "Protocol Settings" (P.363).
4
Select [Close] repeatedly until the [Tools] screen is displayed.
Summary of Contents for C7765DN
Page 1: ...Dell C7765dn Color Multifunction Printer User s Guide Regulatory Model C7765dn ...
Page 32: ...1 Before Using the Machine 32 ...
Page 144: ...3 Copy 144 ...
Page 156: ...4 Fax 156 ...
Page 168: ...5 Scan 168 ...
Page 272: ...13 Maintenance 272 ...
Page 294: ...14 Machine Status 294 ...
Page 468: ...16 Dell Printer Configuration Web Tool Settings 468 ...
Page 510: ...19 Scanner Environment Settings 510 ...
Page 564: ...22 Authentication and Accounting Features 564 ...
Page 764: ...28 Using Shortcut Menu 764 ...
Page 796: ...29 Using Access Google Drive 796 2 Check the content status 3 Select Close ...
Page 802: ...29 Using Access Google Drive 802 ...
Page 816: ...30 Google Cloud Print 816 ...






























