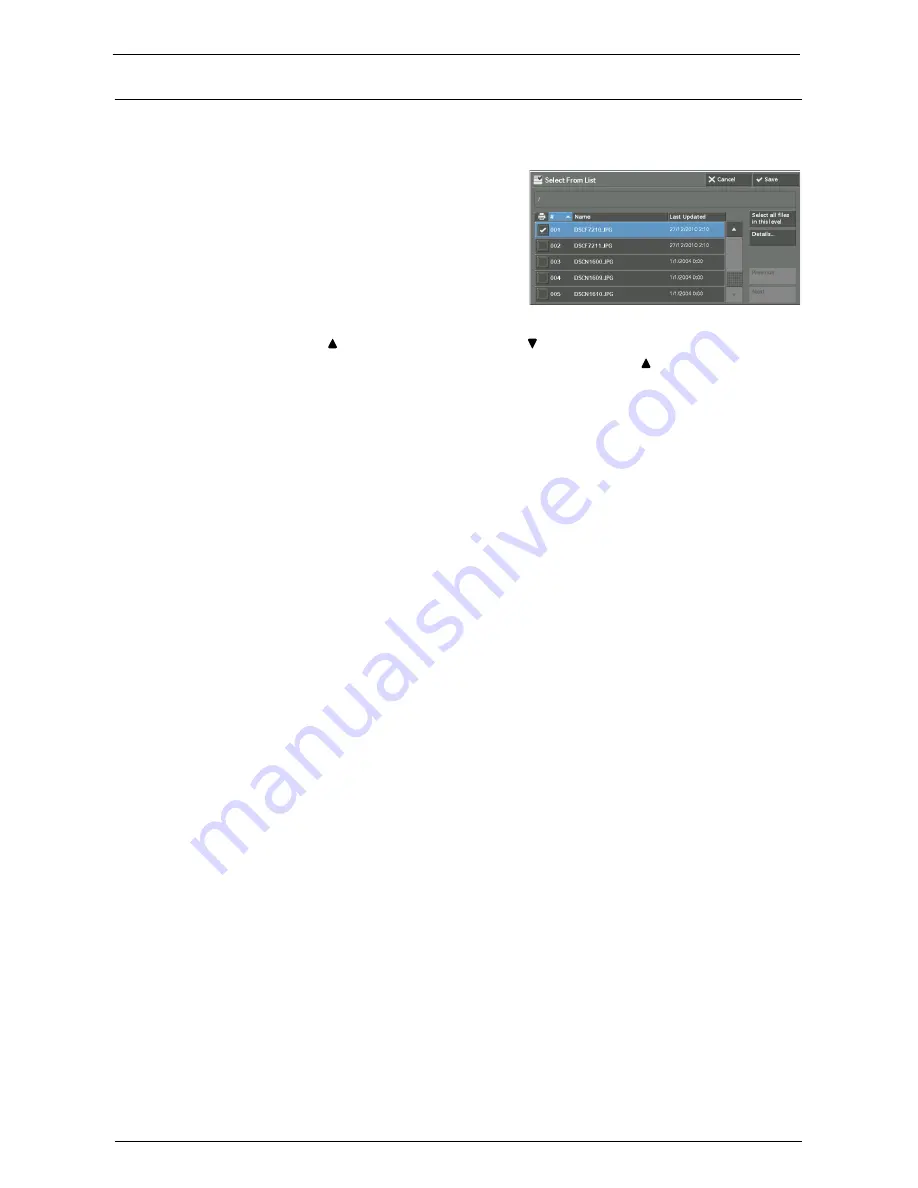
Media Print - Text
197
[Select From List] Screen
This screen displays a list of files with their folder and file names and stored dates and times.
You can select the desired files from a list of files.
1
Select the desired files from a list of files.
Note
•
Select [ ] to return to the previous screen or [ ] to move to the next screen.
•
You can sort the list in ascending or descending order by selecting [# ], [Name], or [Last Updated].
•
A check mark is placed in the check box for each file selected. To deselect the file, select the file
again while the file is selected (highlighted).
•
If a folder or file name has more than 170 characters long, the folder or file name is not displayed.
•
Folder names which include characters that the machine does not support may not be correctly
displayed. If you specify the folders as file storage locations, an error occurs. For more information on
characters that the machine supports, refer to "Entering Text" (P.57).
•
The machine does not distinguish between upper and lower cases of folder and file names that are
created in Windows environment and that consist of eight characters or less. The names for these
folders and files are displayed in capital letters.
Select all files in this level
Selects all files in the current folder.
Details
Displays detailed information on the selected (highlighted) file. To print the file, select the
[Print] check box on the [Details] screen.
Previous
Allows you to move to the upper directory.
Note
•
This button is grayed out if there is no upper directory.
Next
Allows you to move to the lower directory.
Note
•
This button is available when a folder is selected.
Summary of Contents for C7765DN
Page 1: ...Dell C7765dn Color Multifunction Printer User s Guide Regulatory Model C7765dn ...
Page 32: ...1 Before Using the Machine 32 ...
Page 144: ...3 Copy 144 ...
Page 156: ...4 Fax 156 ...
Page 168: ...5 Scan 168 ...
Page 272: ...13 Maintenance 272 ...
Page 294: ...14 Machine Status 294 ...
Page 468: ...16 Dell Printer Configuration Web Tool Settings 468 ...
Page 510: ...19 Scanner Environment Settings 510 ...
Page 564: ...22 Authentication and Accounting Features 564 ...
Page 764: ...28 Using Shortcut Menu 764 ...
Page 796: ...29 Using Access Google Drive 796 2 Check the content status 3 Select Close ...
Page 802: ...29 Using Access Google Drive 802 ...
Page 816: ...30 Google Cloud Print 816 ...






























