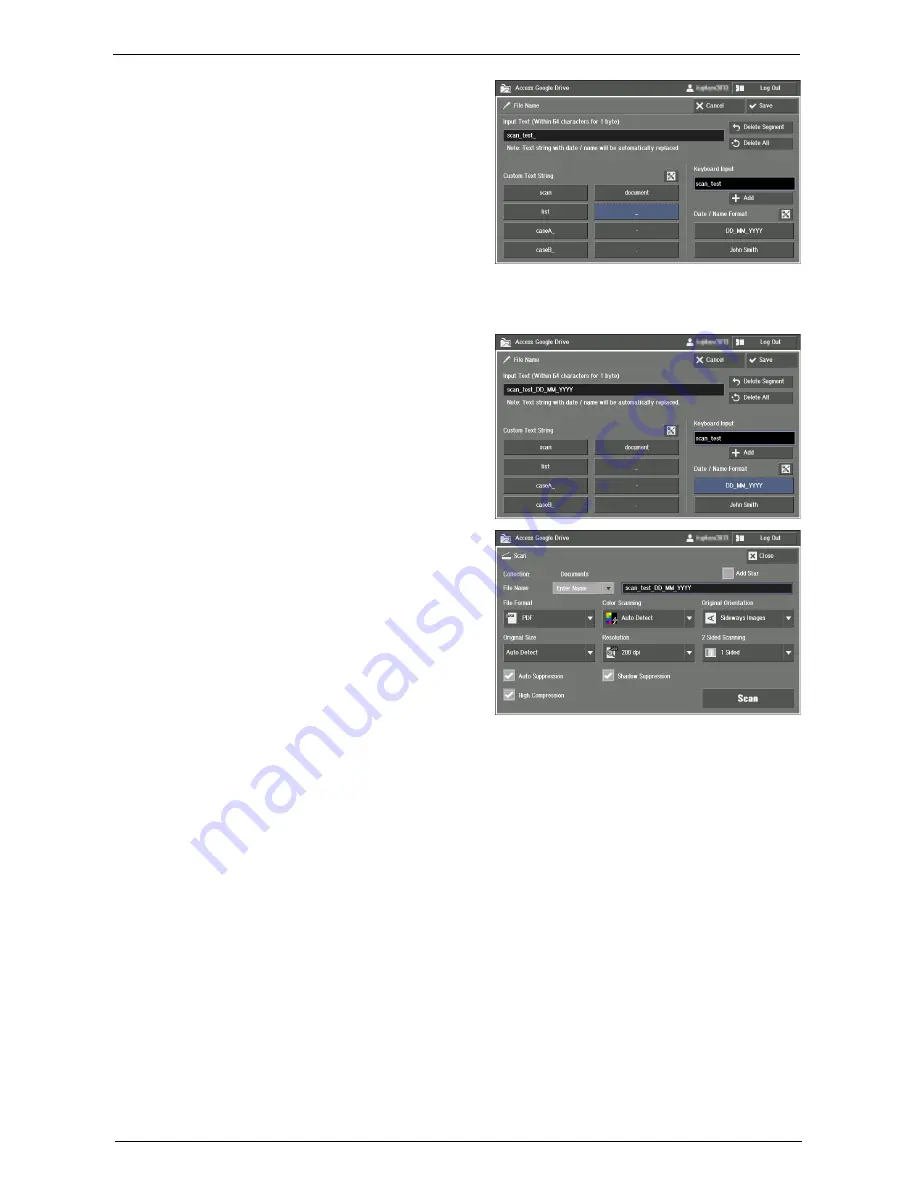
Using Google Drive from the Machine
777
9
Select [DD_MM_YYYY] below [Date /
Name Format].
Note
•
Text string "DD_MM_YYYY" is automatically replaced to the date when scan is run.
•
You can set a default value for the date/name. For information on the setting, refer to "Default Settings
for Date / Name" (P.786).
10
Select [Save].
11
Confirm the setting, and select [Scan].
Collection
Displays the collection name which the scanned data will be assigned to.
Add Star
Allows to add a star to the scanned data. When a star is added, you can easily find the file by
setting [Starred] as the search target in file search.
Note
•
For information on searching files, refer to "Searching Files" (P.772).
File Name
Sets the file name for the scanned data.
If [Auto Name] is selected, the file will be named as "YYYYMMDDhhmmss".
If [Enter Name] is selected, you can select the text box to enter a file name from the input
screen displayed. Up to 64 characters are allowed.
Note
•
The file created cannot be deleted from the machine.
•
Text string "YYYYMMDDhhmmss" is automatically replaced to the date and time when scan is run.
For information on the input screen, refer to "Entering Text" (P.789).
Summary of Contents for C7765DN
Page 1: ...Dell C7765dn Color Multifunction Printer User s Guide Regulatory Model C7765dn ...
Page 32: ...1 Before Using the Machine 32 ...
Page 144: ...3 Copy 144 ...
Page 156: ...4 Fax 156 ...
Page 168: ...5 Scan 168 ...
Page 272: ...13 Maintenance 272 ...
Page 294: ...14 Machine Status 294 ...
Page 468: ...16 Dell Printer Configuration Web Tool Settings 468 ...
Page 510: ...19 Scanner Environment Settings 510 ...
Page 564: ...22 Authentication and Accounting Features 564 ...
Page 764: ...28 Using Shortcut Menu 764 ...
Page 796: ...29 Using Access Google Drive 796 2 Check the content status 3 Select Close ...
Page 802: ...29 Using Access Google Drive 802 ...
Page 816: ...30 Google Cloud Print 816 ...






























