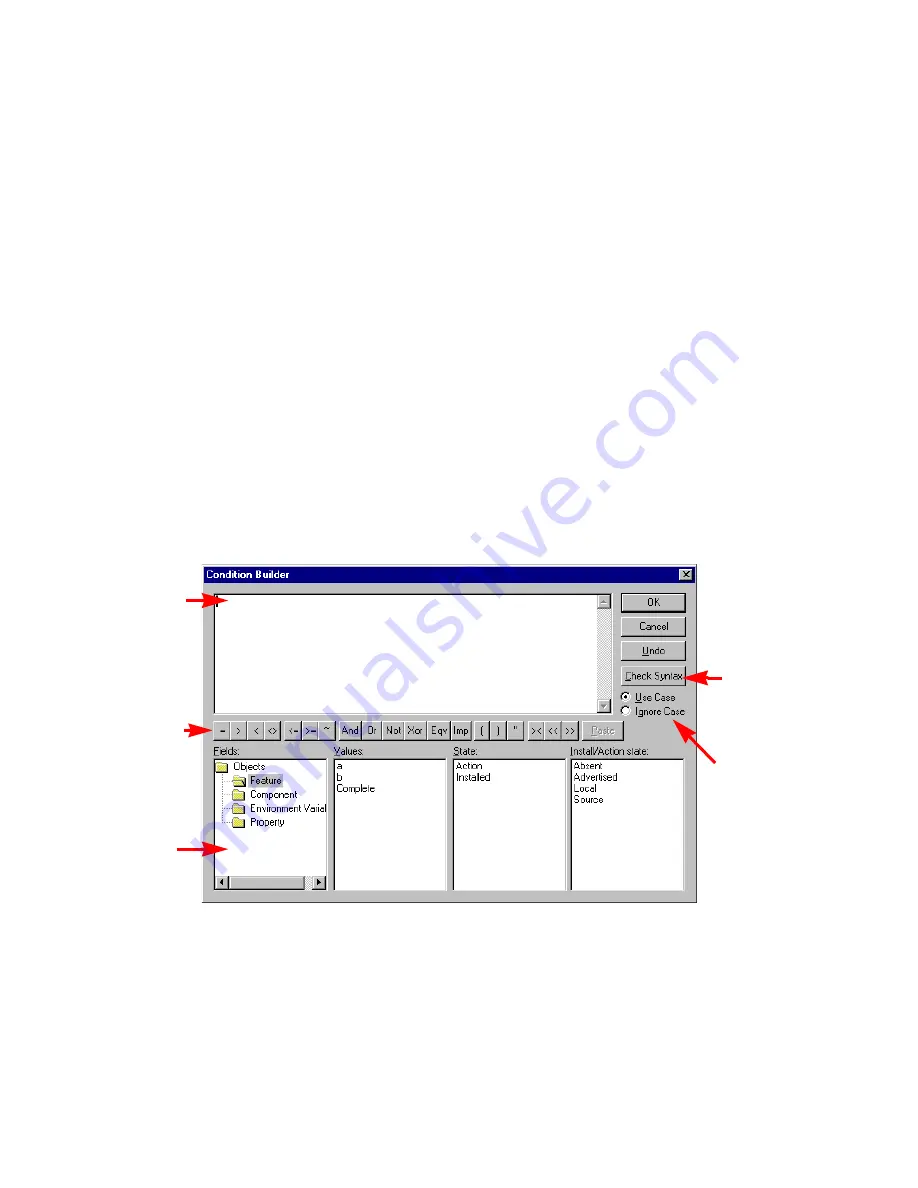
Windows Installer Editor Reference
441
Using Conditions and Properties
Add CondFix.msm to an installation if you add a component condition that checks the
installed state of a component or feature.
The Windows Installer Editor installation places CondFix.msm in the default merge
modules directory, or you can download it with the Download Redistributables wizard.
This merge module appears on the Select Merge Module dialog box when you add a
merge module on the Merge Modules page. If you don’t see it, you have marked the Do
not show merge modules from the Default Merge Module Directory check box in
Wise Options.
See
Setting Merge Module Directories
on page 48.
See also:
Downloading Redistributable Files
on page 34
Using Conditions With Features
on page 119
Creating Conditions With Condition Builder
Use the Condition Builder to build conditions that test the installed state of components
and features and the value of properties and environment variables. You can access the
Condition Builder from different areas of Windows Installer Editor.
See
Where Can You Use Conditions?
on page 437.
Condition Builder dialog box
Operator buttons
Most of the operator buttons in the middle of the dialog box, starting with the = button,
are described in Conditional Statement Syntax in the Windows Installer SDK Help. They
include logical, comparative, string, and bitwise operators.
z
Use the ~ button before an operator to make the condition case-insensitive.
Scrolling text
box. Enter or
build conditions
here.
Operator
buttons
Lists
Click to check the
syntax of
conditional
statements.
Mark Ignore Case
to make conditions
case-insensitive.
This inserts a ~
when you click a
comparative
operator button.
















































