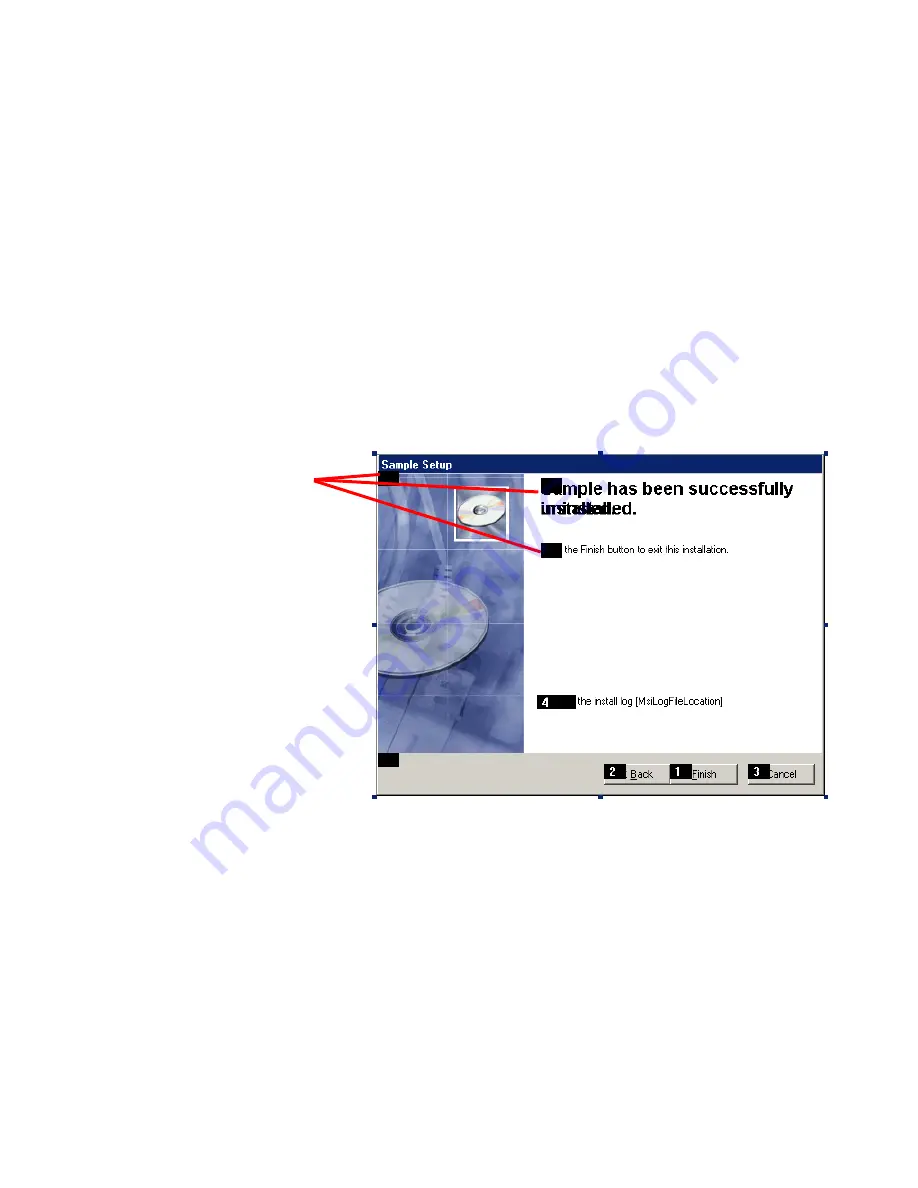
Windows Installer Editor Reference
470
Working With Dialogs
Overlapping graphics and controls
When dialog box controls are layered on top of a graphic or other control, the tab order
determines the layer order. During compile, any item that is not included in the tab
order is layered over items that are included in the tab order, causing certain controls to
be hidden at run time. This layering can change from compile to compile. This is a
Windows Installer limitation.
To prevent unexpected control layering, set the dialog box’s tab order to include any
graphic or control that is overlapped by another control. The higher the item is in the tab
order, the closer to the top layer it will be.
See
Setting Dialog Tab Order
on page 472.
Example: On the sample dialog box shown below, the image covers most of the dialog
box, and is overlapped by text and check box controls. Because the graphic and static
text controls are not included in the tab order, they might be layered over the check box
control at run time.
Incorrect tab order on a dialog box
Aligning Dialog Controls
You can align controls on a dialog box in relation to each other.
To align dialog box controls
1. In Setup Editor > Dialogs tab, select a dialog box in the left pane.
2. In the right pane, select two or more controls.
The last control you select is the master control that the other controls will be
aligned with.
3. Select Layout menu > Align > Lefts/Rights/Tops/Bottoms, depending on which edge
of the controls should align.
Graphic and static text controls are not
included in the tab order






























