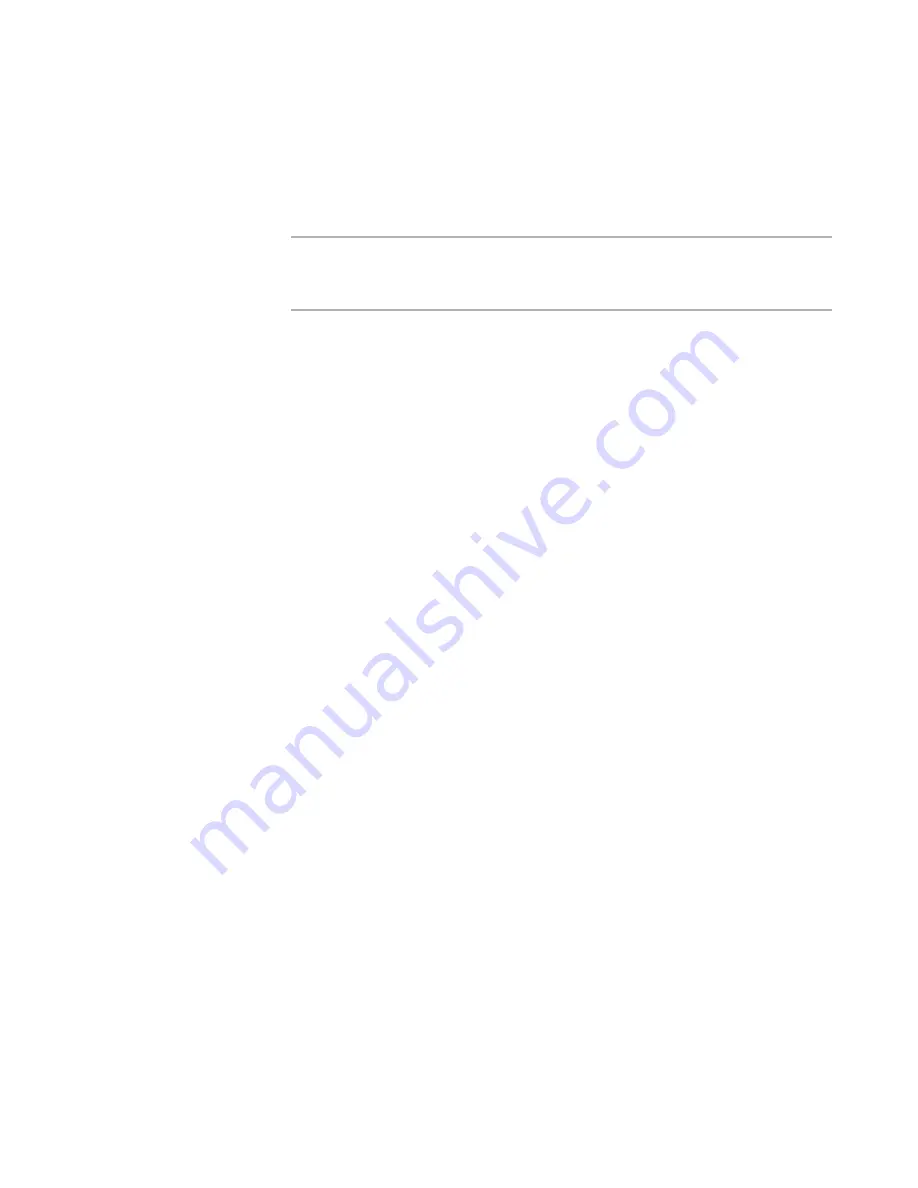
Windows Installer Editor Reference
252
Advanced Installations
To create a command line to apply to an installation
1. Select Installation Expert > Command Line page.
2. Click Add.
The Command Line Details dialog box appears.
Note
Although you can enter a command line in the Command Line field, we
recommend that you use the options provided in this utility for an optimal, error-
free installation.
3. Click the General tab and complete the dialog box:
Name
Enter the name of the command line.
Shortcut File
Specify the full path of the shortcut file (.LNK) you are creating to execute the
command line. The default location is the Temp directory.
You also can create a batch file by changing the file extension to .BAT.
Install Mode
Select an install mode:
Install
Installs or configures the installation package. Select this option to remove
patches.
Advertised
Advertises the installation on the destination computer.
Repair
Repairs an application that is installed on the destination computer.
Network Install
Extracts the files in the installation package to a network location.
Uninstall
Uninstalls the installation package.
Update
Updates the installation package by applying patches.
4. Depending on the install mode you select, additional tabs appear on the Command
Line Details dialog box. Following are the tabs that appear and how you can use
them to modify the command line:
UI Options
Make the installation run in silent mode and set the user interface level.
See
Applying UI Options to an Installation
on page 253.
Logging
Generate a log when the installation is run and select logging options.
See
Applying Logging Options to an Installation
on page 255.
Advertising
Advertise applications and apply a transform to the advertised package.
See
Applying an Advertising Option to an Installation
on page 256.






























