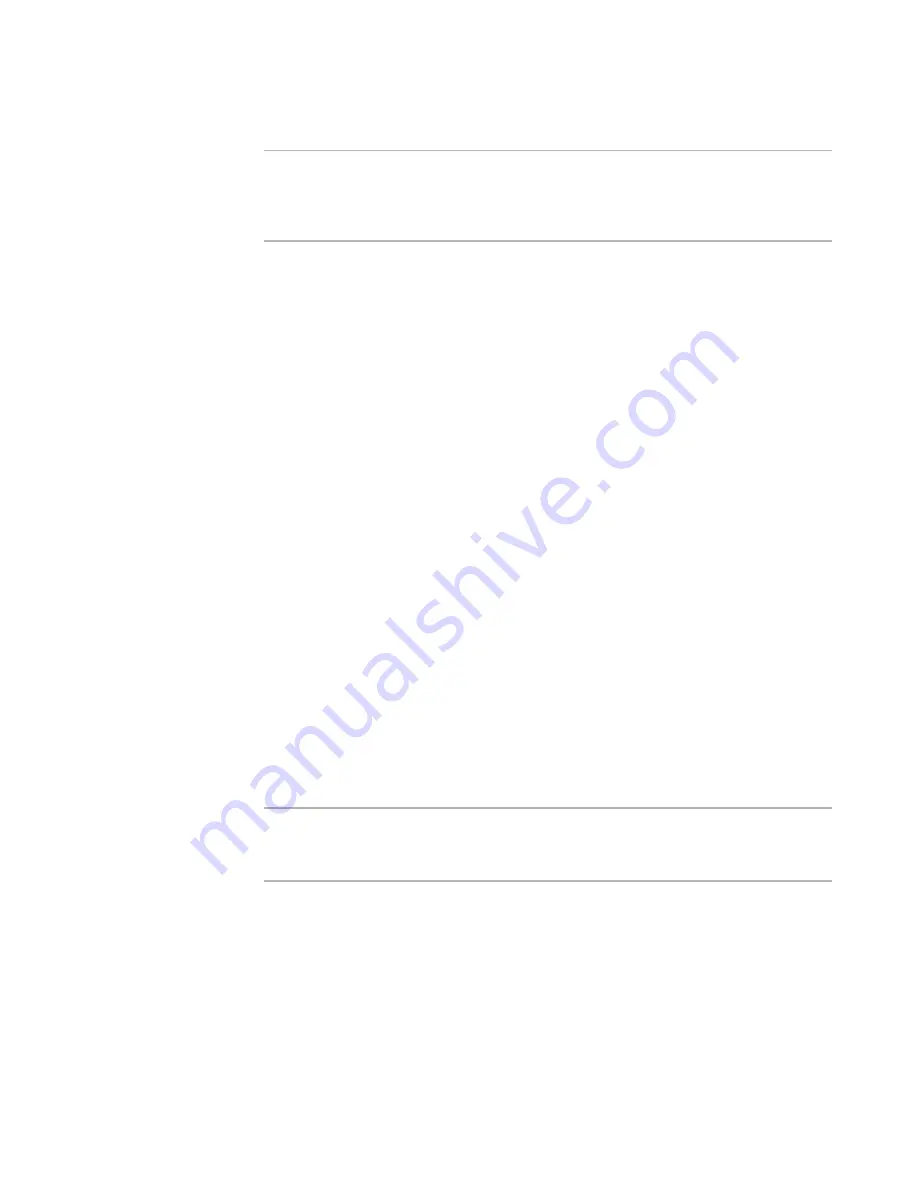
Windows Installer Editor Reference
153
Assembling an Installation
To select a different file
Warning
If you are working in a Visual Studio solution, selecting a file outside the solution breaks
the integration of the installation with the solution. When you build the solution, the
outside file will not be built. Also, a source file outside the solution cannot be added to
source control.
1. On the Shared Resources tab of the File Details dialog box, select the package that
contains the version of the file you want to use.
(Visual Studio integrated editor only.) If you previously sourced the file from outside
the solution, you can rebind the file to the solution by selecting the version labeled
“Output from current solution.”
2. Click Use Instead.
This button is unavailable when: the package you selected above is the one that is
currently open; there is no conflict; or the source file listed in the Wise Software
Repository cannot be found (example: the file has been deleted).
3. Click OK.
The current file is replaced with the version of the file in the Software Manager
database. If a conflict existed, the exclamation point to the left of the package
changes from red to white.
See also:
Using a Wise Package Studio Repository
on page 29
Editing File Details
on page 145
Editing XML Files During Installation
When you add an XML file, such as Web.config, to the Files or Web Files page, and then
get details for the XML file, the Dynamic Content tab appears, which shows the file’s
contents.
The purpose of the Dynamic Content tab is to let you modify the XML file by inserting
system-specific information such as local directory paths and user names. Because this
information is different for each server, you use Windows Installer properties to specify
dynamic items.
Note
If you add an XML file, but the Dynamic Content tab does not appear in the file’s details
dialog box, the file was not recognized as a well-formed XML file. Check the file for
irregularities and verify it adheres to XML and Microsoft authoring standards.
To set values to be replaced in an XML file at run time
1. In Installation Expert > Files or Web Files page, add a valid XML file.
In the Visual Studio integrated editor, you also can use the Visual Studio Solution
page.
2. Double-click the XML file and select the Dynamic Content tab.
The contents of the XML file appear in the list box.
3. Mark Enable Dynamic Content.






























