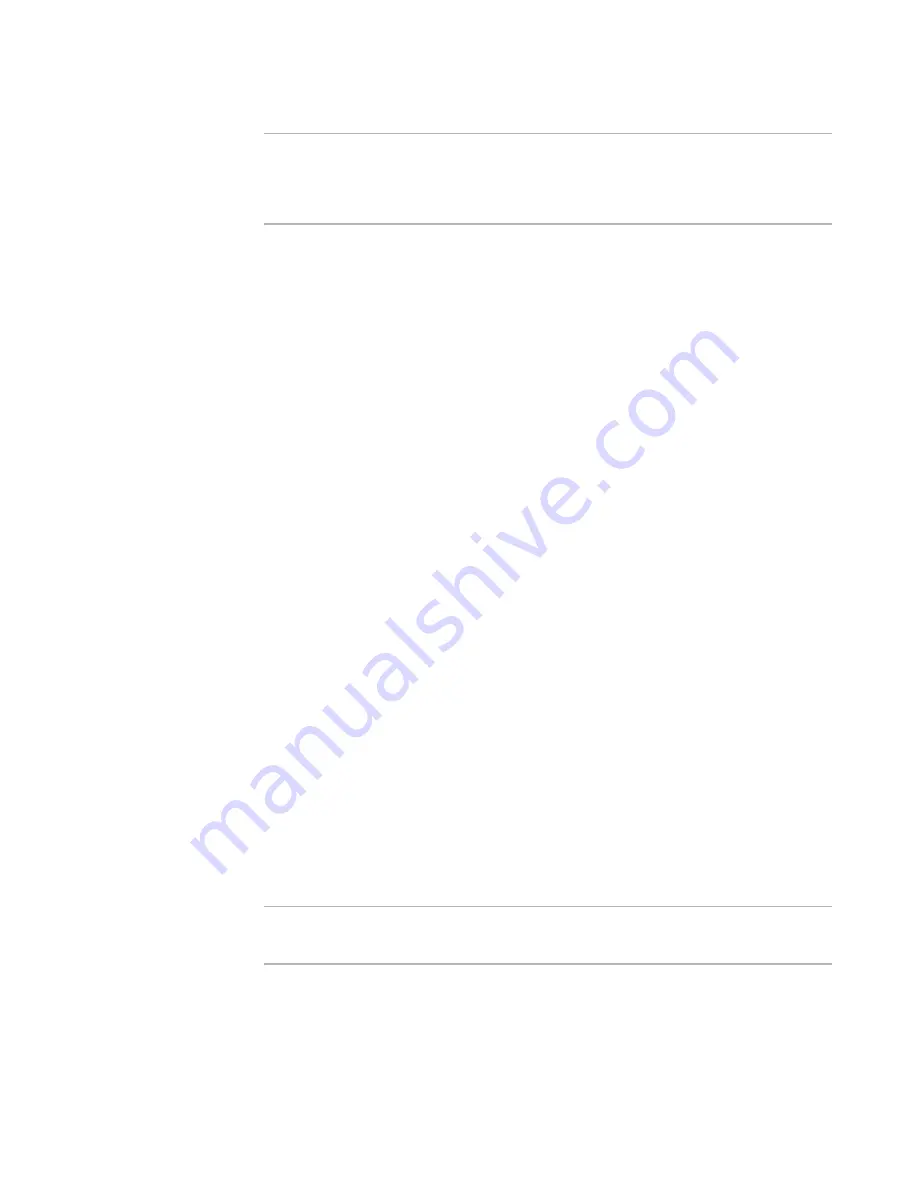
Windows Installer Editor Reference
52
Setting Up
Note
If the following options do not appear on the Source Control tab, you probably don’t
have a source code control system on your computer. It could also be that your SCCS is
unrecognized or that there are communications problems between the SCCS server and
your computer.
z
Enable source control
Mark this to enable all source control functionality both in the current installation
and all future installations. When you mark this check box, the following three check
boxes are enabled, as well as the items in the Source Control menu. When source
control is enabled, you can add files to source control, check files in and out, get the
latest version of files, track history, and view differences.
z
Check out file when it is opened
If this is marked, then each time you open a file that has been previously checked
in, the file will be automatically checked out for you. If your source code control
system is not available, you can cancel attempts to connect and work on the local
copy of the file.
z
Check in file when it is closed
If this is marked, then each time you open a file that has been previously checked
out, the file will be automatically checked in for you.
z
Add new files to source control
If this is marked, then each time you create a new installation file and save it, you
will be prompted to add it to your source code control system.
Enabling the source control options above does not implement source control in the
installation. It merely enables you to add and remove files from the source code control
system, and to check them in and out. Use the options on the Source Control menu to
perform these tasks.
See also:
Setting Options
on page 37
Setting Visual Studio Options
¾
Visual Studio integrated editor only.
you can set global defaults for the way your installations integrate with Visual Studio
solutions. The Visual Studio options apply only to installations that are integrated with a
Visual Studio solution.
The Visual Studio options provide defaults for future installations. Changing these
options does not affect existing installations.
Note
(Visual Studio integrated editor.) To display context-sensitive help, click the Wise Help
link on this dialog box.
To set options:
Select Tools menu > Options > Wise Options and click Visual Studio. Complete the tab.






























