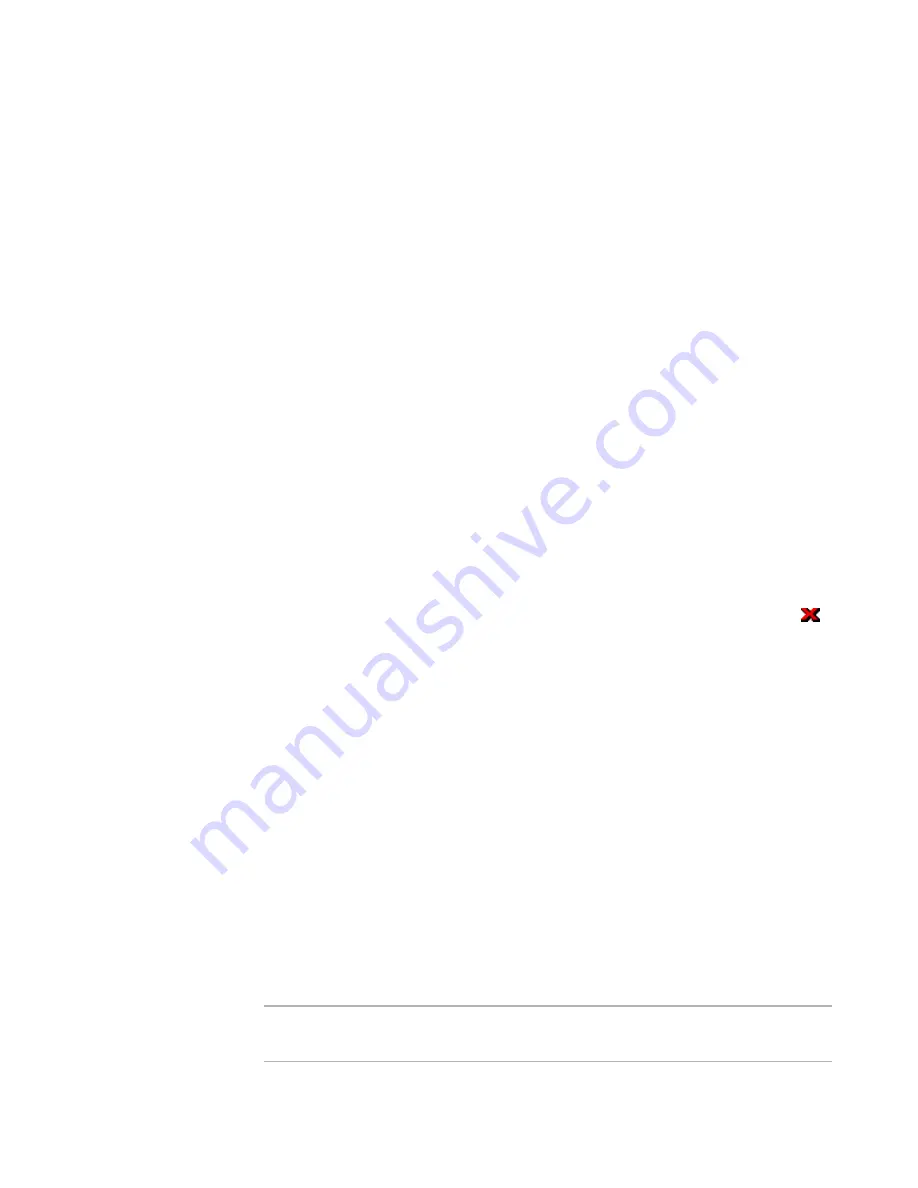
Windows Installer Editor Reference
143
Assembling an Installation
a. From Current Feature, select a feature or condition. (Because any item you
add must be assigned to a specific feature, you cannot add an item when All
Features is selected.)
Items that you add to a feature are installed on the destination computer
only if the feature is installed. Items that you add to a condition are installed
only if the feature is installed and the condition is true.
b. Click Operation below the lower-right list box and select Remove File.
In Setup Editor, on the Components or Features tab, right-click a component or
feature and select New > Remove File.
The Remove File Details dialog box appears.
2. Complete the dialog box:
Directory
Specify the directory on the destination computer where the file is located or
create a new subdirectory. To create a new subdirectory, select a directory and
click New Folder.
File Name
Specify the name of the file to be removed. You can use wildcards to select
multiple files or you can mark All Files to select all files in the selected
directory.
Remove During
Specify when the file should be removed: during install, uninstall, or both install
and uninstall.
3. Click OK.
The operation to remove a file from the destination computer appears, preceded by
.
On the Files or Web Files page, the entry’s Type column contains “Remove.”
To edit it, double-click its name. To delete it, use the right-click menu.
See also:
Files or Web Files Page
on page 125
Installation Directories
on page 128
Files or Web Files Page Icons
on page 129
Adding Files to an Installation
on page 130
Copying and Moving Files on the Destination Computer
You can add an operation to copy or move a file on the destination computer during
installation. This operation affects files that are already on the destination computer, not
files that are part of the installation.
You might copy or move files on the destination computer to reorganize the location of
the installation files in a new release. Example: Your application installed graphic files to
C:\Program Files\Application\Graphics, but your latest release installs them to C:\My
Documents\Application. You can add an operation to copy or move the existing graphic
files from the old directory to the new directory.
Warning
Be very careful when moving files on the destination computer. Do not move files unless
you are sure that they are not used by another application.






























