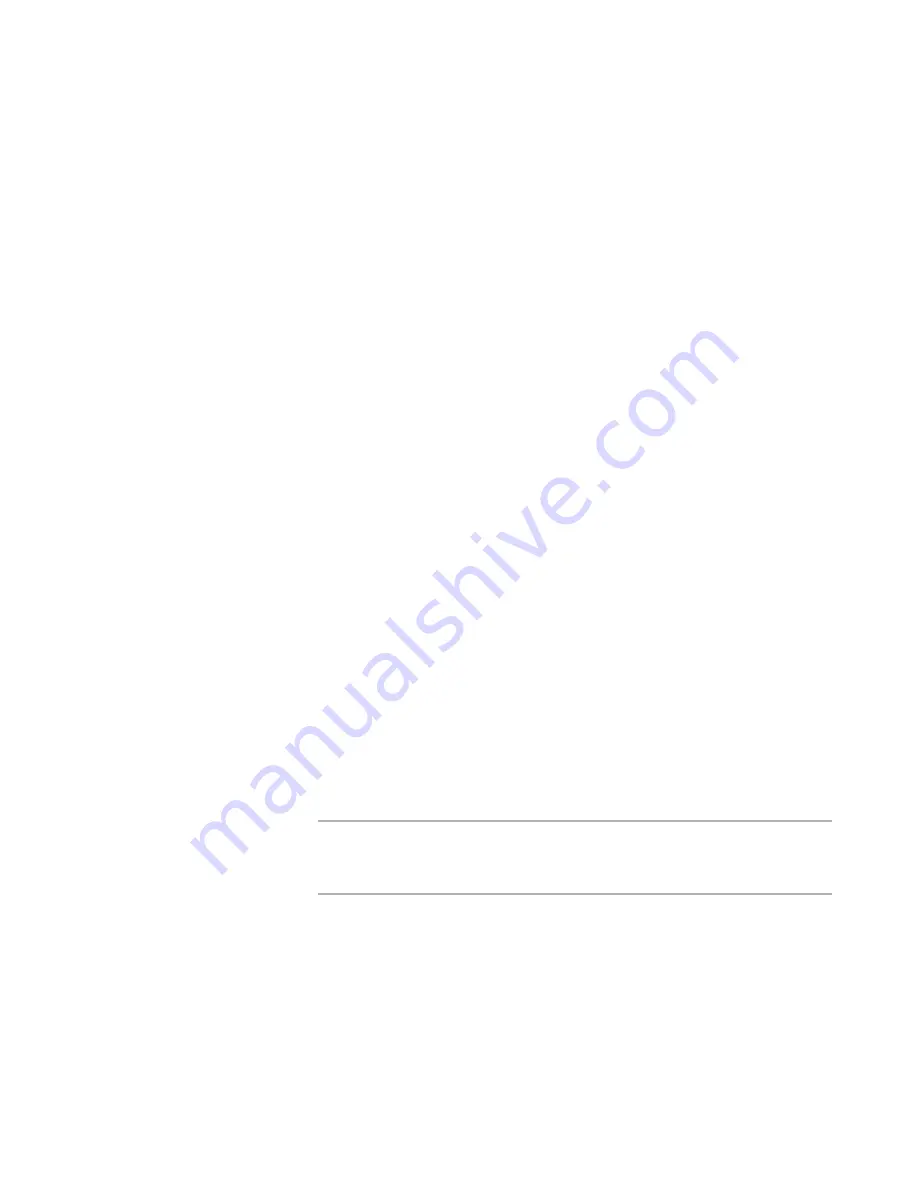
Windows Installer Editor Reference
173
Assembling an Installation
Shortcuts for files that have associated shortcuts are created automatically if you select
one of the scan advertising options from the Advertising Setting drop-down list in
Wise Options.
(Visual Studio integrated editor only.) If the installation is part of a Visual Studio
solution, an advertised shortcut for the application is created by default. The Project
Outputs page in the project settings contains an option that lets you specify not to
create a shortcut automatically.
See
Entering Project Settings
on page 85.
Adding a Shortcut to an Installation
To add a shortcut
1. Do one of the following:
Select Installation Expert > Shortcuts page.
a. From Current Feature, select a feature or condition. (Because any item
you add must be assigned to a specific feature, you cannot add an item
when All Features is selected.)
Items that you add to a feature are installed on the destination computer
only if the feature is installed. Items that you add to a condition are installed
only if the feature is installed and the condition is true.
b. Click Add at the right of the Shortcuts page.
In Setup Editor, on the Components or Features tab, right-click a component or
feature and select New > Shortcut.
The Shortcut Type dialog box appears.
2. Complete the dialog box:
File in the installation
Mark this to have the shortcut open a file in the installation.
Advertised
This is marked by default, which means this shortcut appears on the destination
computer regardless of whether its target is installed or advertised. When the
end user opens an advertised shortcut, installation of the target .EXE file is
started. If you clear this check box, the shortcut appears only if its target is
installed, but not if its target is advertised.
Note
If you designate a shortcut as advertised, and the shortcut’s target is deleted,
selecting that shortcut performs self-repair. Self-repair is not performed for
non-advertised shortcuts.
Command Line
Mark this to have the shortcut execute a command-line statement. Use this
option to open a file that’s not part of the installation, but only if you’re sure the
file exists on the destination computer.
Command Line
Enter the entire command-line statement, including arguments and other
command-line options. Enclose the statement in quotation marks if it
contains spaces.






























