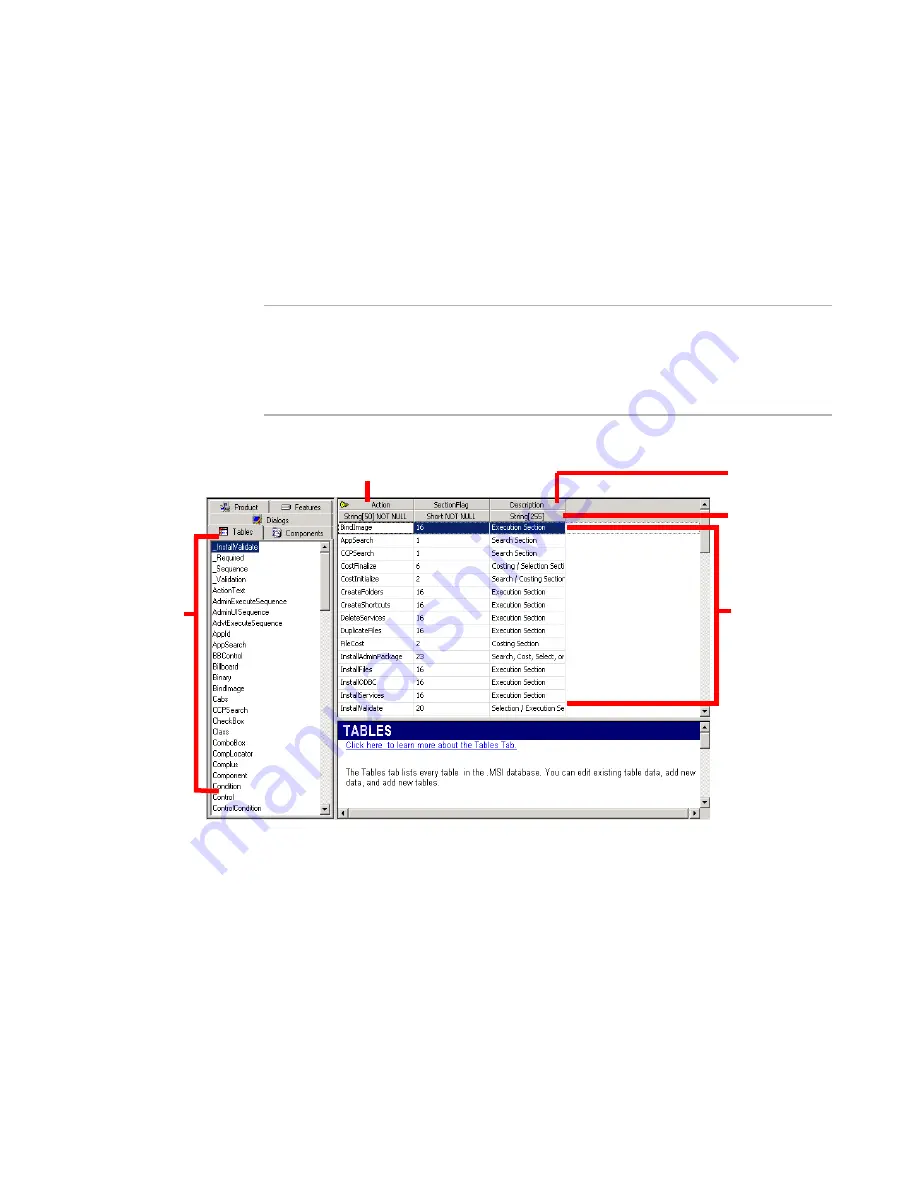
Windows Installer Editor Reference
431
Setup Editor
Reasons to edit tables directly
z
To use the few features, such as ReserveCost, that are not available anywhere but
on the Tables tab.
z
To add a table to store data that is non-Windows Installer standard.
Example: If you create a custom action that stores data, you must create a new
table in which to store it. Or you might write a .DLL that reads the new table and
performs certain actions.
z
To edit the data created in Installation Expert or on the other tabs of Setup Editor.
Warning
Deleting, adding, or editing table data directly is not recommended unless you are an
experienced Windows Installer developer with a clear understanding of Windows
Installer database technology. Editing table data might cause unexpected, undesirable
behavior, including damage to the installation. We cannot provide technical support for
problems arising from table editing.
Tables tab in Setup Editor
Working with tables
By default, the left pane of the Tables tab lists all the tables in the Windows Installer
database, even those that don’t contain data.
z
To hide empty tables, right-click in the left pane and select Show Empty Tables. To
redisplay the empty tables, right-click and select Show Empty Tables again.
z
To display a table’s contents, click its name in the left pane. The table’s contents
appear in the upper-right pane, arranged in columns by field. The column width and
sort order are retained when you leave the Tables tab.
The top heading row of the table displays field names. Key fields are indicated by a
key symbol. By convention, database columns that are external keys take the name
List of tables in
the Windows
Installer
database.
Column
information
Table contents.
Key field.
Table headings.
(The lower-right
pane is not in the
Visual Studio
integrated editor.)






























