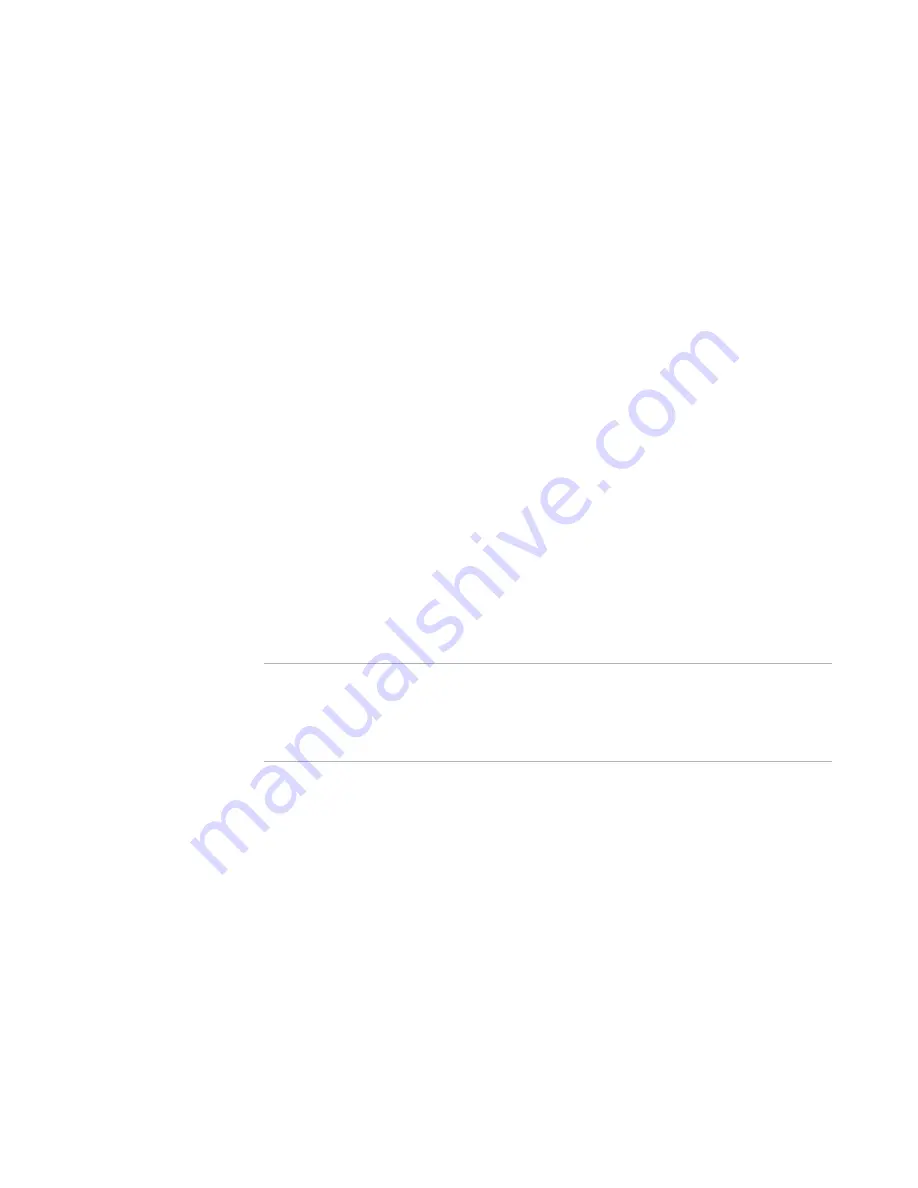
Windows Installer Editor Reference
475
Working With Dialogs
d. Repeat this step to add as many controls as you have content items.
The controls you create do not appear on the dialog box. You can only see their
content items, which you add in the next step.
5. Add content items to each billboard control:
Right-click the dialog box and select Billboards > BillboardControlName, where
BillboardControlName is the name of the control. This makes the control active.
Right-click the dialog box, select Billboards > Add Control, and select Bitmap,
Icon, or Text.
A properties dialog box appears. The tabs that appear vary depending on the
type of control.
For bitmaps or icons, click the Graphic tab and select a graphic or click Set to
import a new graphic. Graphics must be in .BMP format.
See
Setting the Graphic for a Control
on page 468.
For text controls, enter text in the Control Text field.
See
Basic Control Settings
on page 463.
You can add multiple content items to each control.
Make sure each content item is within the outline that represents the billboard
area.
If you add large content items, you can resize the Progress dialog box itself to
accommodate them. Also, you might need to resize bitmap items for them to
display correctly.
6. To preview the billboard, select each billboard in order from the Billboard submenu
of the right-click menu.
7. To see the billboard work, compile and run the installation.
Note
Billboards do not appear when you test the installation. This is because files are not
installed during a test, so the InstallFiles event is never triggered. To view the
billboards, you must run the installation.
See
Running An Installation
on page 99.
To edit an existing billboard
Always select the billboard control name first by right-clicking and selecting Billboards >
BillboardControlName, where BillboardControlName is the name of the billboard control.
This makes the control active, which means that any editing you do is applied to that
billboard.
Obtaining Logon Information From a Dialog
Often, server software must be configured after installation to run under a particular
user with certain permissions. To help with this process, you can add the Logon
Information dialog box to an installation. The Logon Information dialog box is fully
customizable, which lets you communicate its purpose to the user.
Use the Logon Information dialog box to:






























