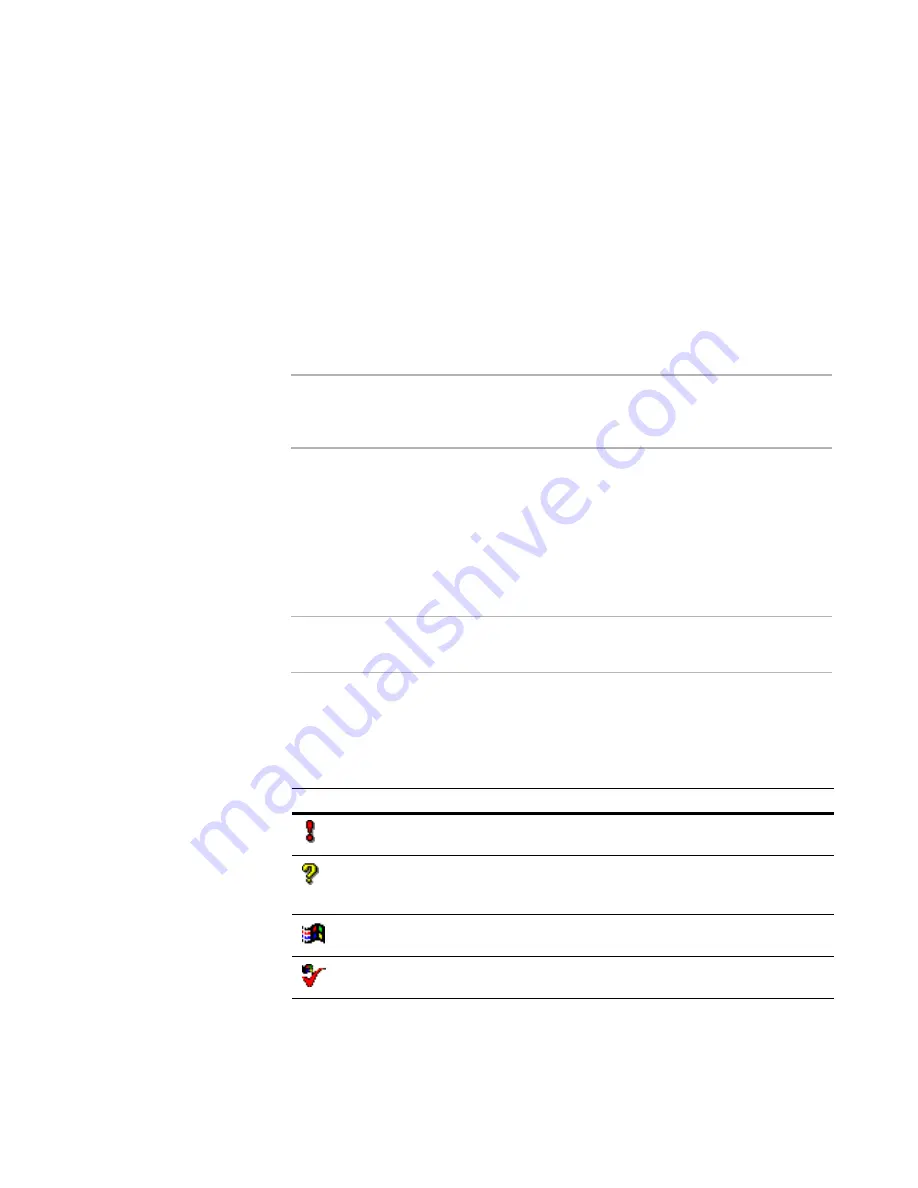
Windows Installer Editor Reference
405
Tools
To validate a package
1. Open the installation file (.MSI or .WSI), merge module (.MSM or .WSM), or
transform (.MST) to test.
2. Select Tools menu > Package Validation. (In Visual Studio: Project menu > Package
Validation.)
The Welcome page appears.
3. To view the description of a validation module, select the module in the list.
4. Mark the validation modules to use to validate the package.
By default, the list contains predefined validation modules.
See
Predefined Validation Modules
on page 407.
Note
The tests in Application Specification Logo are a subset of the tests in Internal
Consistency, therefore, running both tests at the same time might result in
duplicate errors.
5. If this installation contains multiple releases, the Release drop-down list appears
below the list of validation modules. Select the release to test.
6. To customize or create validation modules, click Customize.
See
Customizing Validation Modules
on page 406.
7. Click Next to start testing.
The Performing Validation page appears.
Note
The Windows Vista Compatibility Checks validation module takes longer to run than
others due to the nature of its validation checks.
When the validation is complete, the View / Correct page appears. It lists validation
issues that represent areas where the package might not comply with the
specifications in the validation modules you selected. The icon to the left of each
issue indicates the issue type.
8. Select an issue to view its description in Details.
Icon
Issue type
Indicates
Error
A problem that causes incorrect behavior and must
be fixed
Warning
A problem that might cause incorrect behavior.
When a validation rule set displays issues, it uses
this icon
Logo Issue
A possible problem based on Microsoft’s logo
specifications
Wise-specific
Issue
A possible problem based on checks that are built in
to Windows Installer Editor






























