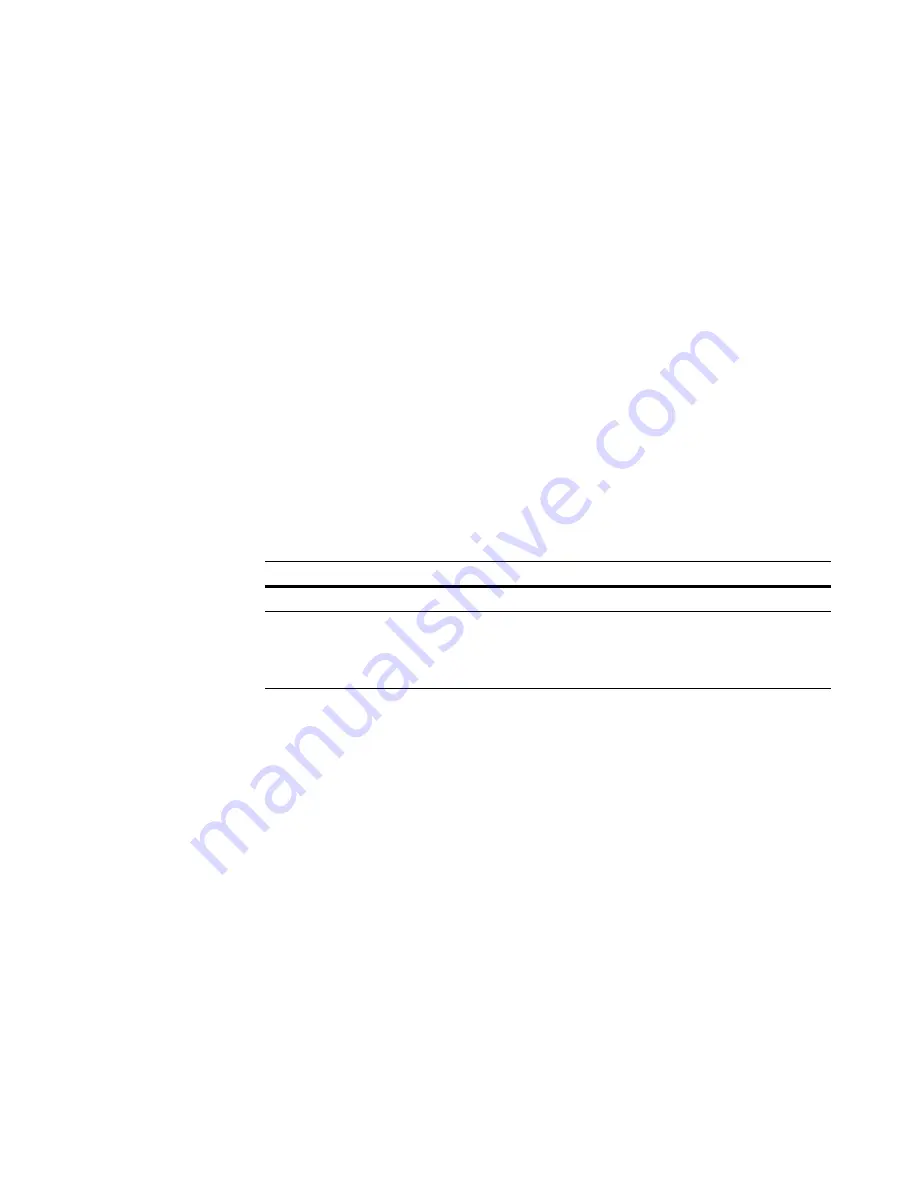
Windows Installer Editor Reference
203
Your Installation on the Destination Computer
installations. If you specified a name for the log file, only one log is created but it
might appear to contain entries for two installations. This is normal.
When the installation runs in maintenance mode, the installation is not elevated and a
UAC prompt appears before the Execute Deferred sequence begins. If the installation
contains the Wise IIS-related custom actions in the Execute Immediate sequence, a
prompt appears before that sequence as well.
You also can elevate an MSI by wrapping it in a WiseScript EXE that sets the run level
with a manifest file.
See
About UAC Elevation of Windows Installer Installations
on page 200.
See also
Guidelines for Custom Action Location
on page 505.
Setting Features for Installation Types
Use the Installation Types page to determine which features are installed when the end
user selects Complete, Typical, or Custom on the Installation Type dialog box. To display
the Installation Type dialog box to the end user during installation, you must mark its
check box on the Dialogs page.
Example: Suppose your application contains three features. You could set the following
defaults for the Installation Type dialog box:
Because the Installation Types page simply sets the defaults, the end user can still
override these choices during installation by clicking Custom in the Installation Type
dialog box, and then turning features on or off on the Select Feature dialog box. To
display the Select Feature dialog box to the end user during installation, mark its check
box on the Dialogs page.
On the Installation Types page, the upper-left list box shows the default installation
types: Typical, Complete, and Custom, which correspond to the radio buttons that are
presented to the end user on the Installation Type dialog box during installation. The
right list box shows the features in the installation. You can collapse or expand the
features and their child features using the right-click menu.
For each installation type, you can set the following:
z
Quick access key
To change the underlined letter for the access key, double-click an installation type
name to make it editable, then change the position of the & (ampersand). The letter
that follows the & becomes underlined on the Select Installation Type dialog box.
z
Whether it is selected by default
To set an installation type radio button to be selected by default, select the
installation type name in the upper-left list and click Default Installation Type.
Installation Type
Features Installed by Default
Typical
Core
Complete
Core
Tutorial
Samples






























