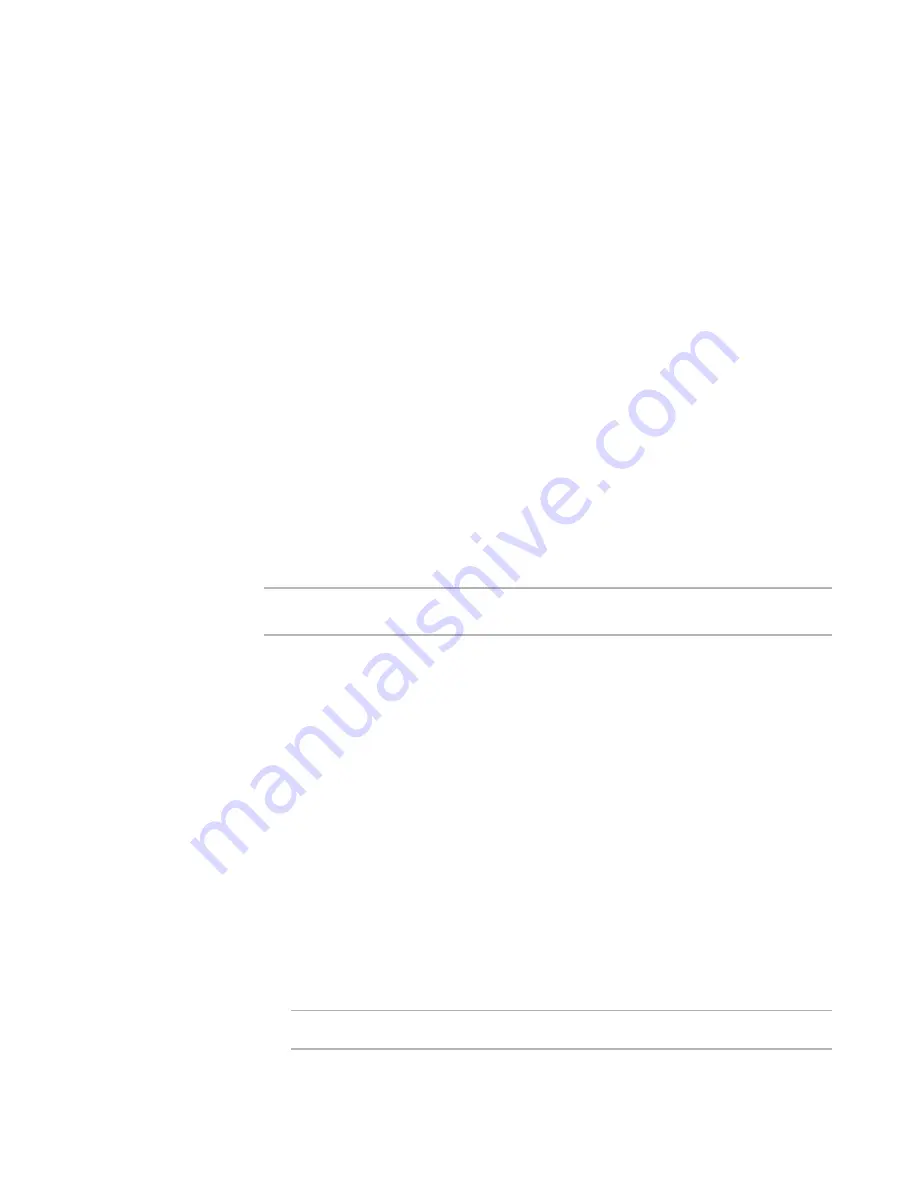
Windows Installer Editor Reference
253
Advanced Installations
Repair
Repair installed files.
See
Applying a Repair Option to an Installation
on page 257.
Properties
Change the value of public properties.
See
Changing Public Properties in an Installation
on page 257.
Transforms
Apply transforms to the installation package using the TRANSFORMS property.
See
Applying Transforms to an Installation
on page 258.
Patches
Add or remove patches using the PATCH and MSIPATCHREMOVE properties.
See
Applying or Removing Patches With a Command Line
on page 259.
5. After you modify the command line, click OK.
The command line is added to the Command Line page. To edit it, double-click its name.
To delete it, select it and click Delete.
See also:
About Command Lines
on page 251
Applying UI Options to an Installation
¾
Not available in a transform.
Command lines cannot be applied to a transform.
You can use a command line to set the UI options, which determine how much the end
user interacts with the installation. See User Interface Levels in the Windows Installer
SDK Help. You can set UI options for all versions of Windows Installer or for Windows
Installer 3.0 only.
To apply UI options to an installation
1. On the Command Line Details dialog box, click the UI Options tab.
See
Creating a Command Line To Apply to an Installation
on page 251.
2. To enable the UI Options check boxes, mark Set User Interface level.
3. By default, qn - No UI is marked in the All Windows Installer versions section.
To set options for all versions of Windows Installer, mark the appropriate options in
this section.
qn - No UI
Displays no user interface during the installation.
qb - Basic UI
Displays built-in modeless dialog boxes that show progress messages during
the installation.
Note
Modal dialog boxes require user input whereas modeless dialog boxes don’t.






























