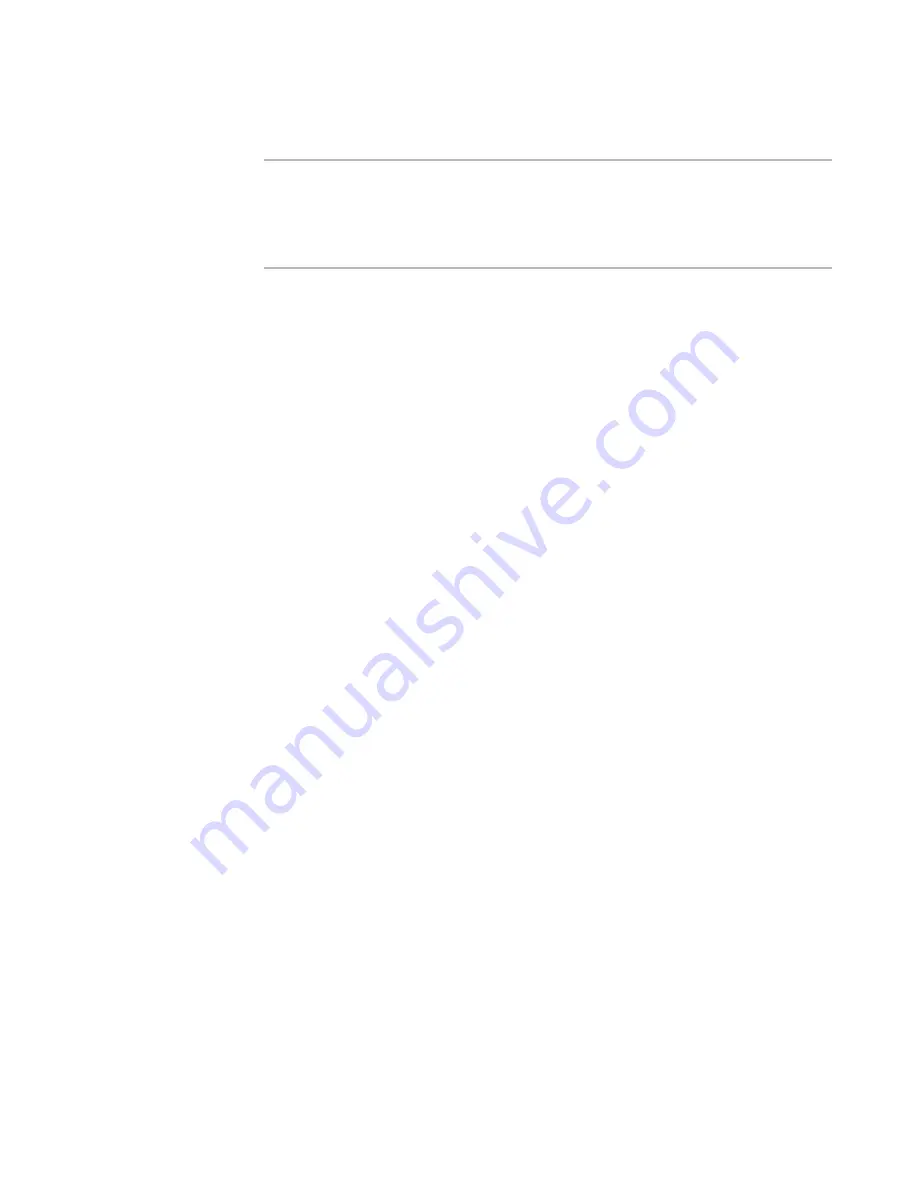
Windows Installer Editor Reference
463
Working With Dialogs
Editing Dialog Controls
Warning
Do not edit the Web (IIS) dialog boxes, except to change their order (as a group) in the
installation sequence. Editing the Web dialog boxes might cause unexpected,
undesirable behavior, including damage to the installation. Also, any operation within
this product that affects the installation’s user interface will regenerate the Web dialog
boxes, therefore, any changes you make to them will be lost.
To edit dialog box controls
1. In Setup Editor > Dialogs tab, select a dialog box in the left pane.
The dialog box appears in the right pane.
2. Double-click a control.
A multi-tabbed Properties dialog box appears. The tabs that appear vary depending
on the type of control. See:
Basic Control Settings
on page 463
Setting an Event on a Control
on page 466
Assigning Help to a Control
on page 467
Assigning Conditions to a Control
on page 467
Setting the Graphic for a Control
on page 468
Setting the Items in a Control
on page 468
To see the results of these settings, compile and run the installation.
Basic Control Settings
The Control tab, which appears on the Properties dialog box for dialog controls,
determines the appearance and basic behavior of controls.
See
Editing Dialog Controls
.
The settings available on this tab vary depending on the type of control.
z
Property
The name of the property associated with this control. The property determines the
initial state of the control, and holds the result from the control after end user input.
This property can determine the initial state of the control. Example: If a check box
is associated with a property whose value is not defined (null), the check box is
initially cleared when it appears to the end user. After the end user has interacted
with a control by marking it, entering text into it, or selecting an option, the result of
the user input is stored in this property.
You can create a new property.
See
Creating a New Property
on page 447.
z
Control Text
The text in the control. For bitmap and icon controls, this stores the key in the
binary table in which the bitmap or icon is stored. Click Import to import text from
an existing text file (.TXT or .RTF).






























