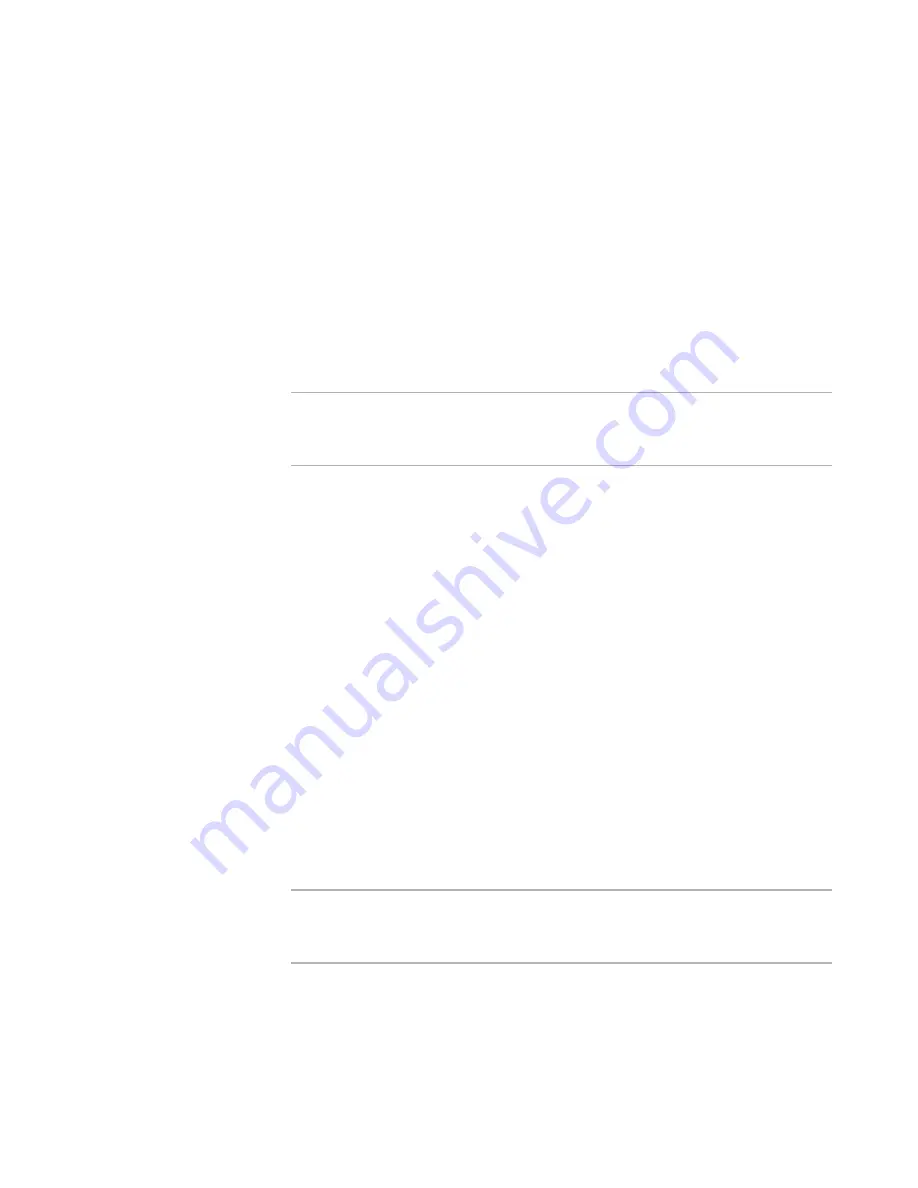
Windows Installer Editor Reference
352
Working With Source Paths
Checking Files Into Source Control
¾
Not available in the Visual Studio integrated editor.
You can use this feature only if you’ve added the current installation to your source code
control system (SCCS).
If you check a file in, then try to work on it, you are prompted to save it with a new
name because the file is locked for changes unless it is checked out first.
To check files into source control
1. Select Source Control menu > Check In.
The Check In dialog box appears, listing all files that have previously been checked
out.
Note
When you add an installation to source control, the installation file (.WSI or .MSI) is
added and is also checked out, so it might appear in this dialog box even if you
previously did not check it out.
2. Mark the check boxes of the files to check into source control and click OK.
Comments, which are stored as an attribute of the file in the SCCS, are optional.
See also:
Using Source Control
on page 348
Adding an Installation to Source Control
on page 349
Checking Files Out from Source Control
¾
Not available in the Visual Studio integrated editor.
You can use this feature only if you’ve added the current installation to your source code
control system (SCCS).
If you check a file in, then try to work on it, you are prompted to save it with a new
name because the file is locked for changes unless it is checked out first.
To check files out from source control
1. Select Source Control menu > Check Out.
The Check Out dialog box appears, listing all files that have previously been checked
in.
Note
When you add an installation to source control, all files except the installation file
(.WSI or .MSI) are checked in, so they might appear in this dialog box even if you
previously did not check them in.
2. Mark the check boxes of the files to check out from source control and click OK.
Comments, which are stored as an attribute of the file in the SCCS, are optional.
See also:






























