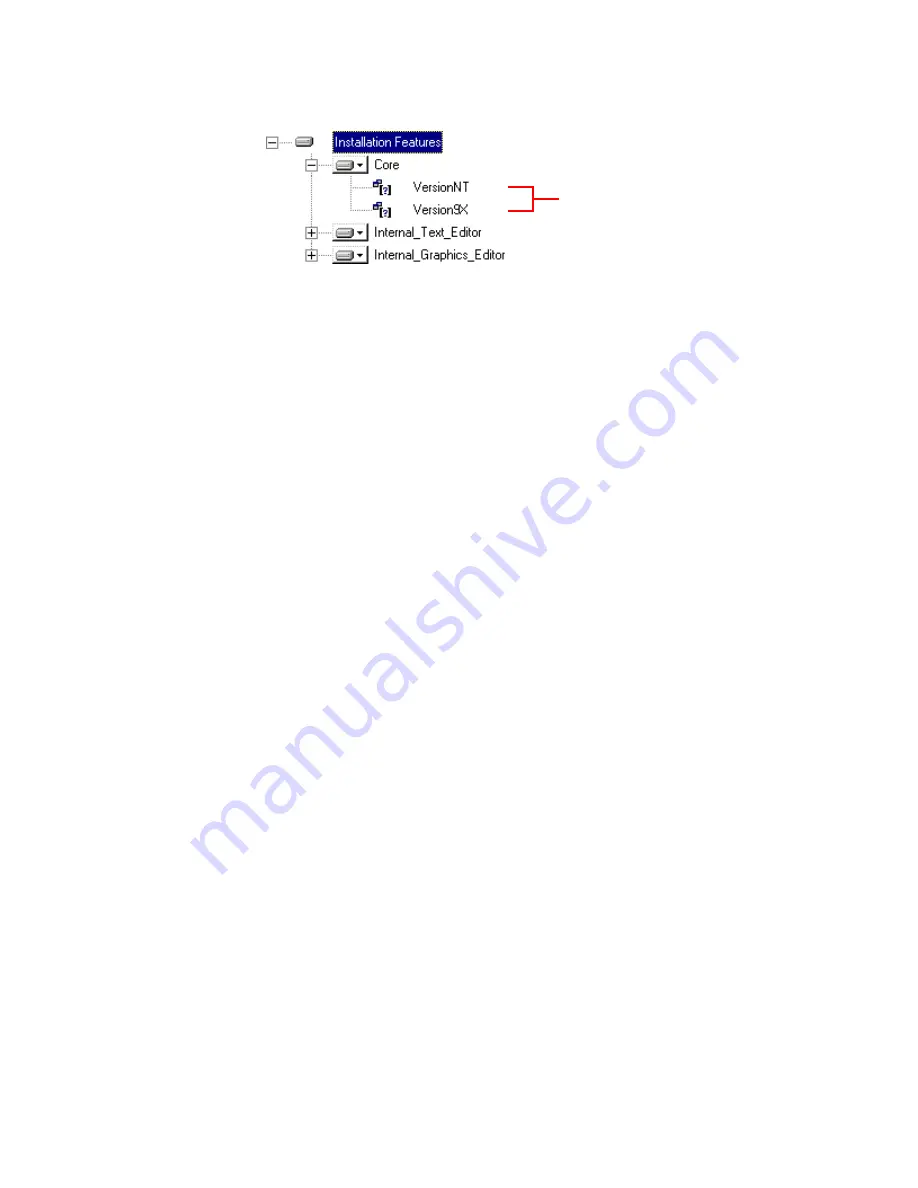
Windows Installer Editor Reference
114
Defining an Installation Project
See also:
Features Page
on page 110
Creating Multiple, Platform-Specific Installations from One Project File
on page 75
Adding a New Feature
To add a new feature
1. Do one of the following:
In Installation Expert > Features page, click the feature name under which the
new feature should appear. Then click Add at the right of the Features page.
To add the new feature at the top level, click Installation Features; to add the
new feature under a feature, click the feature’s name.
In Setup Editor > Features tab, right-click the feature under which the new
feature should appear, and select New > Feature.
To add the new feature at the top level, right-click the Features icon; to add the
new feature under a feature, right-click the feature’s name.
The Feature Details dialog box appears.
2. Complete the dialog box.
See
Configuring a Feature Using the Feature Details Dialog
on page 116.
3. Click OK on the Feature Details dialog box.
The new feature appears in the tree.
4. The order in which features appear on the Features page determines the order of
the features on the Select Features dialog box that appears during installation. To
rearrange the order, select a feature name and click Move Up or Move Down at the
right of the Features page.
To edit a feature’s settings, double-click its name. To rename a feature, right-click its
name, select Rename, and enter a new name. To delete a feature and its child features,
right-click its name and select Delete.
See also:
Features Page
on page 110
Strategies for Organizing Files Into Features
on page 112
Configuring a Feature Using Its Drop-Down List
In Installation Expert > Features page, when you click the icon next to a feature name,
a drop-down list that contains options for installing the feature appears. The option you
Conditions






























