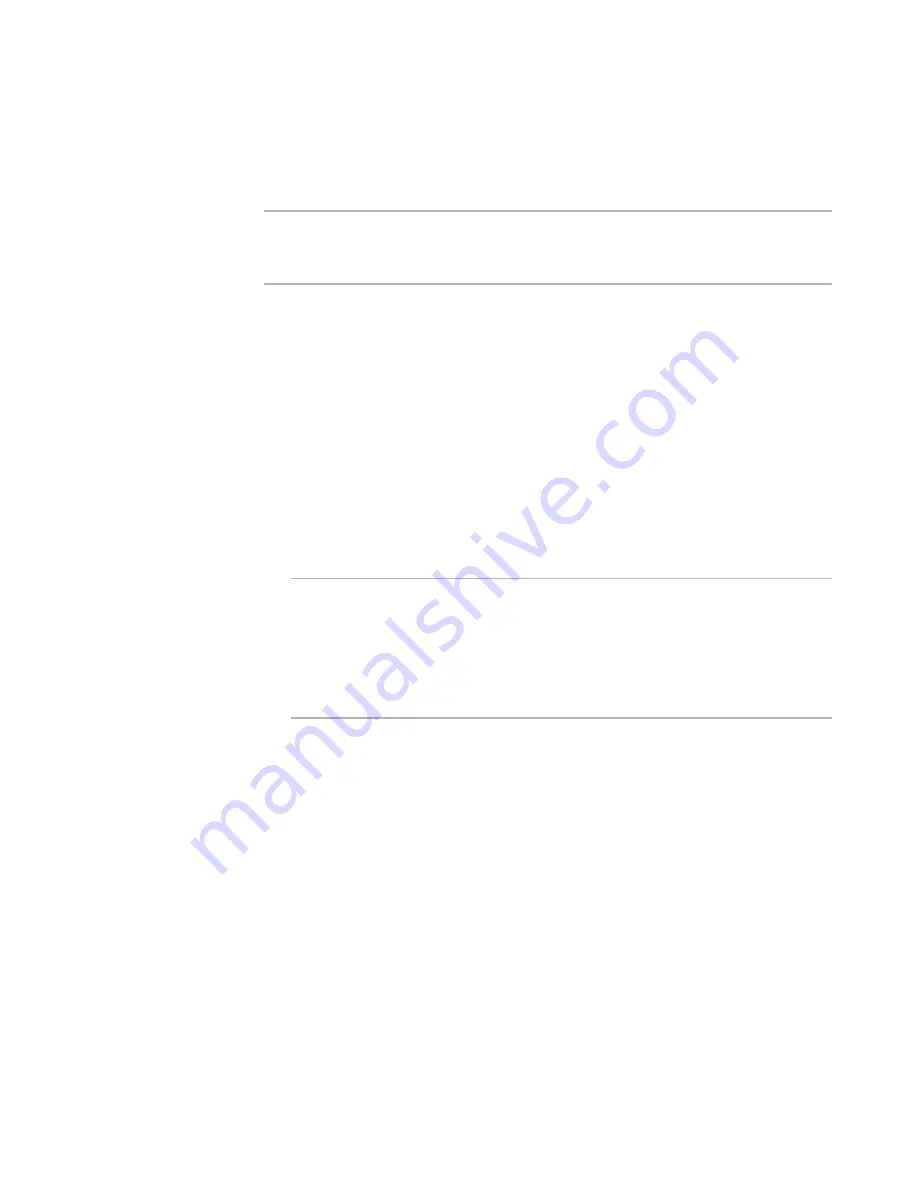
Windows Installer Editor Reference
460
Working With Dialogs
z
Use Custom Palette
Mark this to use a custom color palette on displays with 256 colors or less. This
usually makes the dialog box look better, provided only one dialog box is on the
screen at a time.
Note
If you get details for the Custom Property dialog box, an Edit button appears on the
Dialog Details dialog box. This lets you change the Windows Installer properties for the
Custom Property dialog box.
Creating a New Dialog
The New Dialog Wizard guides you through the process of adding a new dialog box to an
installation.
To create a new dialog box
1. Start the New Dialog Wizard:
Select Setup Editor > Dialogs tab. In the left pane, right-click where the new
dialog box should appear, and select New > Dialog.
OR
Select Installation Expert > Dialogs page > Add button.
The Select Dialog Type page appears.
Note
The dialog box templates that appear are in Wise Standard.msi, which is stored in
\Templates\Dialogs. To make additional dialog boxes available in each new
installation, open Wise Standard.msi and add the dialog boxes to the All Dialogs
branch on the Dialogs tab.
The location of the Templates subdirectory varies.
See
Installation Resources and Their Locations
on page 32.
2. Select the type of dialog box and click Next.
The Dialog Properties page appears.
3. Edit any values by clicking the item in the Type column and then clicking Edit.
This page lets you change any properties the new dialog box inherits from the
template. Example: Each dialog box must have a unique name. The wizard assigns
a unique name to the new dialog box by appending a number to the template’s
name, but you might want a more descriptive name.
4. When you finish editing values, click Next.
If you added the Custom Property dialog box, the Select Custom Properties page
appears, where you can select properties that can be set by the end user during
installation.
See
Adding the Custom Property Dialog
on page 480.
The Select Installation Placement page appears, which differs slightly based on what
version of Windows Installer Editor the current installation was created in.
Read about the Convert button in
Using the Dialogs Page
on page 452.






























