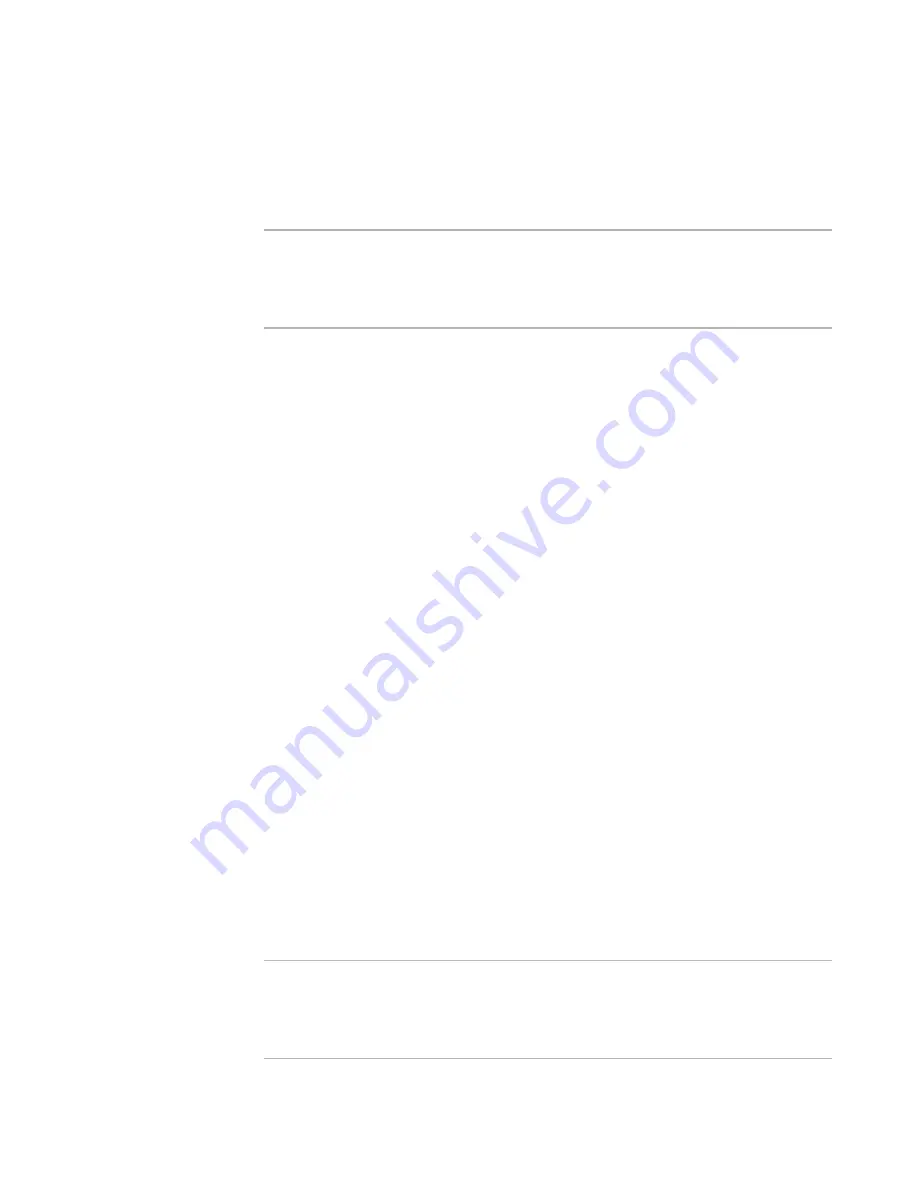
Windows Installer Editor Reference
444
Using Conditions and Properties
Checking If and How a Feature or Component is
Currently Installed
A feature or component might be installed to run locally, from the source, or advertised,
which are all options you can set when installing a component or feature.
Note
You cannot add this type of condition to the Launch Conditions icon in Setup Editor >
Product tab. Also, when you add this type of condition, add the merge module
CondFix.msm to the installation. This merge module fixes a Windows Installer limitation.
See
WiseFixConditions
on page 440.
To check if and how a feature or component is currently installed
1. Open the Condition Builder.
See
Creating Conditions With Condition Builder
on page 441.
2. In the Fields list, click the Feature or Component folder.
3. In the Values list, click the name of the feature or component.
4. In the State list, double-click Installed.
5. Click the = button.
6. In the Install/Action state list, double-click one of the following to check the
current installation state of the feature or condition:
Absent
Not installed.
Advertised
Installed in an advertised state.
Local
Installed locally.
Source
Installed to run from installation source.
When you finish, a condition appears in the condition list box. Based on the choices
you make, the appropriate Windows Installer codes are inserted. Example:
!Complete = 3
7. Click OK.
Checking If and How a Feature or Component Will
Be Installed by This Installation
A feature or component might be installed to run locally, from the source, or advertised,
which are all options you can set when installing a component or feature.
Note
You cannot add this type of condition to the Launch Conditions icon in Setup Editor >
Product tab. Also, when you add this type of condition, add the merge module
CondFix.msm to the installation. This merge module fixes a Windows Installer limitation.
See
WiseFixConditions
on page 440.






























